A laptop’s fan is essential for the health of your device. But when a laptop fan is running all the time, it usually indicates that there’s a problem with your computer. Today, we’ll learn why could laptop fans run all the time and how to fix that.
Because, yes, this is indeed an issue that needs to be fixed as soon as possible! Usually, a laptop’s fan that’s running all the time indicates a temperature-related problem within your device and overheating can easily kill your laptop.
So let’s take this step by step, learn what might cause a laptop fan to run all the time and what can we do to stop it from doing so! Your laptop will thank you.
Laptop fan always running – what causes it
Your laptop will start spinning faster or for longer periods of time whenever it needs to cool down the main components inside.
These are usually the processor which tends to be really hot and/or the GPU (graphics card) if your laptop has a dedicated one. So an overloaded processor or GPU (or both) are the reason why your laptop fan is running.
Whenever you are using your laptop, your are putting the processor to work. The more intensive the task you’re doing at the moment, the more your processor will heat up. As a result, the fan could activate and run louder.
A similar thing can happen when you’re gaming, for example as this is one of the most resource-intensive activities you can perform on a laptop.
Normally, the workload of a processor is between one to 14%. When it gets above 10%, this can lead to extreme overheating, making the fans run at maximum speed to try to keep the temperature under control.
This could be caused by Windows updates, multitasking and having many running apps, or performing more power-intensive activities.
BUT the thing is that eventually, the fan will stop, when your components will be cooled down to a safe temperature. But what do to if that doesn’t happen?
How to stop a laptop fan that’s running non stop?
Now that we know what causes a laptop fan to start running, it’s time to see what can be done to fix one that doesn’t stop.
Have in mind that in most cases, hearing your laptop’s fan shouldn’t be a problem: it is usually spinning constantly when you are using your laptop. But if it is extremely loud and struggling, this could indicate a problem that you should fix.
1. Clean your laptop
Dust is one of the main factors that can cause a laptop to overheat, and therefore to keep the fan going.
You should constantly clean your laptop internally to make sure that there’s no dust build-up that can do harm.
Dust can cause more than just overheating problems – it can even cause your laptop to short circuit, so it’s definitely no joke!
2. Check your processor’s utilization
Knowing what programs or tasks are utilizing your processor to the maximum helps you prevent your fan from running all the time. This way, you can stop those apps or tasks or use them sparingly.
In order to see what programs are using your processor the most, press the CTRL + ALT + DEL keys on your keyboard and choose “Task Manager”. It will look something like this:
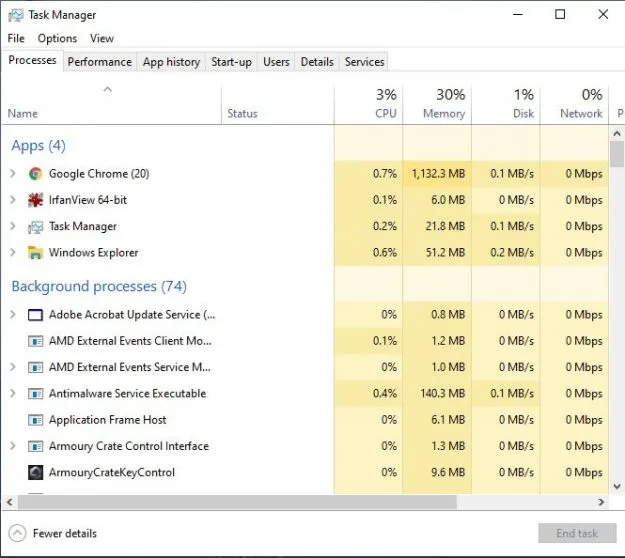
The first view (above) shows you, at a glance, what is your current processor workload (under the CPU column). You can click the CPU heading to see which apps or tasks are consuming the most.
If these are not essential Windows services, you can simply right click it and select “End task”:
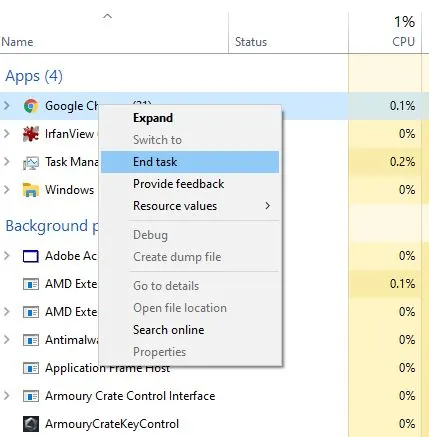
If it is not possible to end a task because you are using it, try to do either of the two things (or both, if possible):
- Reduce the usage of one or more of the tasks. For example, close tabs on your internet browser and only have a maximum of 2-3 active.
- Use the tasks alternately. For example, if you are editing a photo, shut down your internet browser when doing this. When you’re done, shut down the photo editing software and launch the browser window again.
Also, it is recommended to delete any programs that are running in the background, consuming CPU and are not needed. We sometimes end up installing various programs we no longer need – but they remain there eating up resources.
You should avoid multitasking on your laptop if it’s not a high end one, like one of our recommended laptops for business. If that’s not the case, use programs one at a time and keep your Internet browser tabs to a minimum.
3. Adjust the Power Settings
Setting up the appropriate power plan for your laptop to run on based on your usage is extremely important when it comes to preventing the fan from running all the time.
In order to set your power settings, first type “power settings” in your Windows taskbar and select the result “power & sleep settings”. This will take you to a new window, where you can manage your laptop’s power plans.
Scroll down (or look in the right sidebar) and click on “additional power settings”:
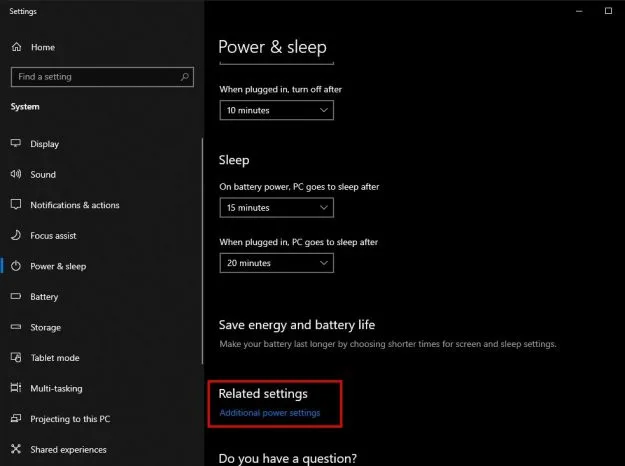
In the new window, click on “Change plan settings” next to your selected plan and then “change advanced power settings”:
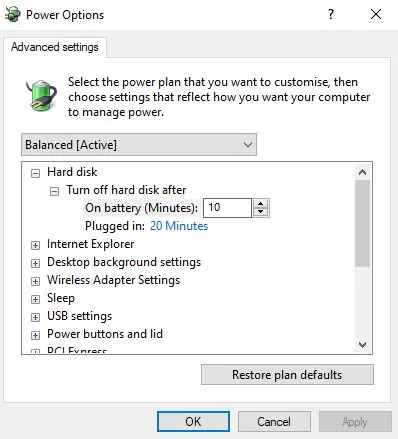
This allows you to control the power usage of all your laptop’s components and decide how much power should be saved on each setting.
One of the most important settings there is under Processor Power Management – System Cooling Policy:
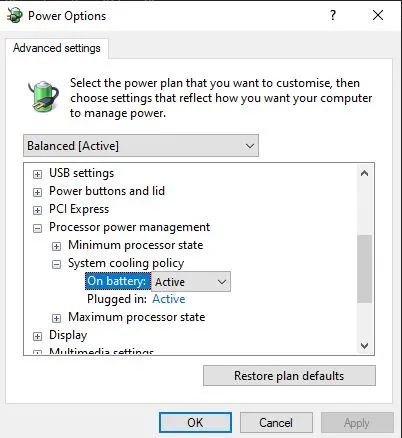
Turning the options to “Passive” from “Active” will prevent your fan from running all the time. Have in mind that doing this will result in your laptop slowing down your processor instead of turning the fan on. In some cases, this could result in sluggishness when using your laptop.
If you are not tech savvy and you don’t really know what to do, choose a Balanced setting with all the defaults turned on.
Alternately, you can switch to a Power Saving mode – but that will result in a lowered performance from your laptop.
4. Clean your laptop’s air vents
Now it’s time to try something a little less technical, but highly needed: cleaning the air vents of your laptop.
If these are blocked, then extreme heat will accumulate inside as the air won’t flow as it is intended to, resulting in your fans running all the time.
Fortunately, this is something extremely easy to do: just turn off your laptop and unplug it first.
Next, use a portable vacuum cleaner (which has lower power than a regular one – you don’t want it to suck in any components!) and clean the air vents properly. You should do this at least once a month.
Click here to buy our recommended portable vacuum cleaner from Amazon. (affiliate link)
Use the vacuum cleaner properly on all air vents of your device. Usually, these vents are located on the bottom of your laptop, but some models also have them on the top or to the sides – just make sure that you clean them all!
5. Help your laptop cool down!
As we found out already, most laptops have their fans and vents on the bottom. This means that on certain materials, it will be a bit more difficult for them to cool down, resulting in fans that run all the time.
An easy method to fix this would be to place something at the back end of your laptop, to lift it a bit from the desk or whatever surface it is standing on.
Or, even better, choose a cooling pad that’s designed specifically to keeping your laptop cool (and therefore, it will stop your fan from running at all times).
6. Check for Windows updates
Whenever it’s update season for our Windows operating system, fans usually go crazy because your laptop will do a lot of multitasking: apart from whatever activities you are performing, it will download updates, extract files and prepare them to be installed.
In this case, you have two options: either pause Windows updates for a while, or – the better choice in our opinion – simply go and manually update Windows to get it over with sooner rather than later.
You can do both by simply typing “updates” in the Windows task bar and selecting “Check for updates”. The new window will look something like this:
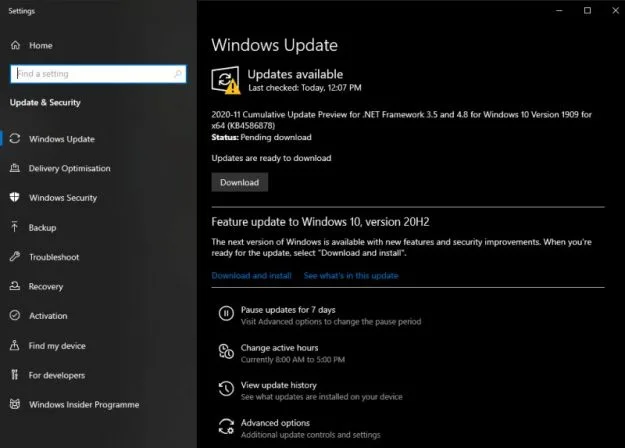
As you can see in the screenshot above, we have a regular update waiting to be installed and a feature update (which is a major one).
Windows will usually start downloading them on its own, slowing down your computer and causing the fan to run at all times. Instead, simply select to Download them yourself and install them. It will take a while, but at least you’re going to get over with it sooner rather than later.
Alternately, you can simply select the option below the listing of the updates, which reads “Pause updates for 7 days”. You can do this weekly, indefinitely and make sure that these updates won’t nag you anymore.
7. Use external software
There are a bunch of programs that you can download online – most of them for free, which allow you to control the behavior of your fans. If none of the solutions listed above helped you, you should try these.
Our recommended one is called SpeedFan, which has been around for longest and is considered extremely safe.
This is a program that you can download for free. It can read the temperatures of your components and therefore control the speed of the fan. This usually results in reduced noise.
However, if it’s any of the previously mentioned problems that is causing your fan to run at all times, it’s best to fix them instead of using software to help.
Wrapping up
We have covered above all the potential problems that could be causing a laptop fan to run at all times. You also know how to fix them.
Even though some of these fixes appear difficult and will take a bit of your time, you should go through each and every one of them until your problem is solved.
A fan that is running at all times could indicate some serious overheating problems and this could cause your laptop to malfunction or break down faster – even if it’s one of the laptops with the longest life span.
Better prevent – a few minutes of your time can really help!


Alejandro
Tuesday 21st of November 2023
Every solution I find related to this issue is software related. I even changed to linux to see if there was a difference but that's not the case.. My fan is spinning at 100% since I start the laptop, with a temp of 24 degrees and 3~5% of CPU utilization. My issue seems to be hardware related, but I didn't find anything that points me to a troubleshoot or solution on the hardware spectrum yet...