Getting 0% CPU usage when your computer or laptop is idle – and generally a low CPU usage by removing unnecessary processes and programs – is not as simple as it used to be back in the days. But today I am here to help you achieve that and reduce your CPU usage when idle as much as possible – even close to 0%.
The main reason why this is more difficult to achieve today than it was before is the fact that most programs and even Windows itself have become smarter and use CPU for various things whenever we’re not actively using the computer.
This is a good thing: when we’re not at the computer or laptop, we don’t mind the extra load on our processor and/or RAM. The programs run their maintenance routines, update checks and whatnot and everybody is happy.
But the problem is that in many cases, we don’t actually need these processes which in some cases can malfunction and result in slowing down our computers even when we’re using them. Such is the case of the Sysmain process that should be disabled.
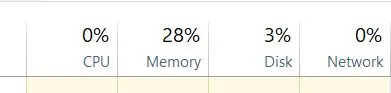
So, by following the tweaks recommended in this article you will not only reduce your CPU usage when idle, but also improve the general performance of your machine.
Have in mind that this involves disabling some programs in order for the tweaks to work, so it’s always a good idea to set up a Windows restore point just in case and back up your data, just to be on the safe side.
Normally, there shouldn’t be any sort of problem caused to your laptop or desktop computer if you follow my advice, but it’s always good to be safe than sorry.
With these in mind, let’s see how to reach 0% CPU usage when your computer is IDLE
You don’t have to follow all the advice below: choose the things you consider the safest and the best for your current situation. You will definitely see an improvement in the performance of your computer but generally, the more of the recommended tweaks you apply, the better!
1. Don’t use an antivirus
For people who are not very tech-savvy, an antivirus is a life saver and must be used no matter what. But if you’re not the type to click all links and open emails from strangers (and you have at least some knowledge about protecting yourself online), you will probably do fine without an additional antivirus program.
Antivirus software are huge resource hogs and will slow down your computer at the most random times. Therefore, don’t use any, but do keep the Windows Defender and Windows Firewall to have some protection.
I have never used an antivirus for 10+ years now and my wife hasn’t had one installed on her laptop for several years already and we have never had any problem during this time.
My mother on the other hand, who will probably never stop clicking random links and visiting strange websites, can’t do without an antivirus: she only lasted 2 months on one occasion, then a whooping 3 months after a fresh system re-install before I decided that she’s better off with an antivirus.
So it’s up for you to decide how safe this is – but if you think you can keep your computer safe without an antivirus installed, then you will see a massive performance spike!
2. Disable unnecessary startup apps
Go to your Task Manager (press CTRL + ALT + DEL and select “Task Manager”) and choose the “Startup” tab. Disable any unnecessary programs that are listed there – the more you have running, the higher your CPU usage in general and when idle:
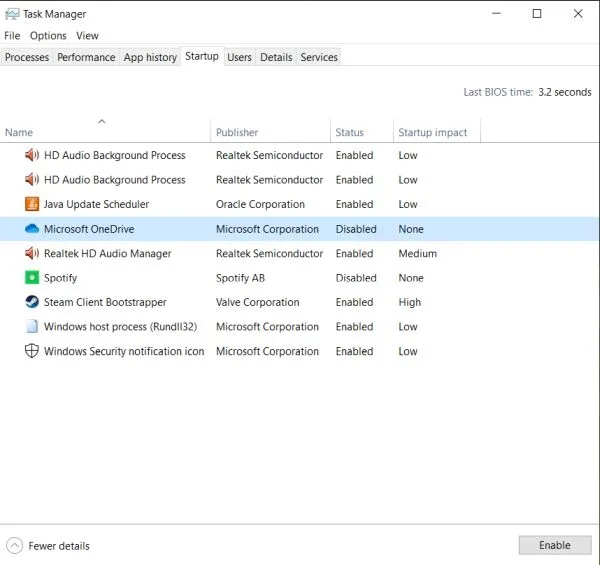
It really depends on what you consider essential and what not. Some programs are or can be essential, while others – not so much.
After checking my list, for example, I decided to stop the Steam Client from running at startup because I can just launch it whenever I need it instead and I did the same with the Java Updater (which I don’t think I need anymore).
Take a look at your list and disable any and all unnecessary programs to speed your computer up and score an important victory in your quest to reaching 0% CPU usage when Idle.
3. Turn unnecessary Windows features off
In the Search bar, type “Windows features” and select “Turn Windows features on or off”. Here is my curreny configuration:
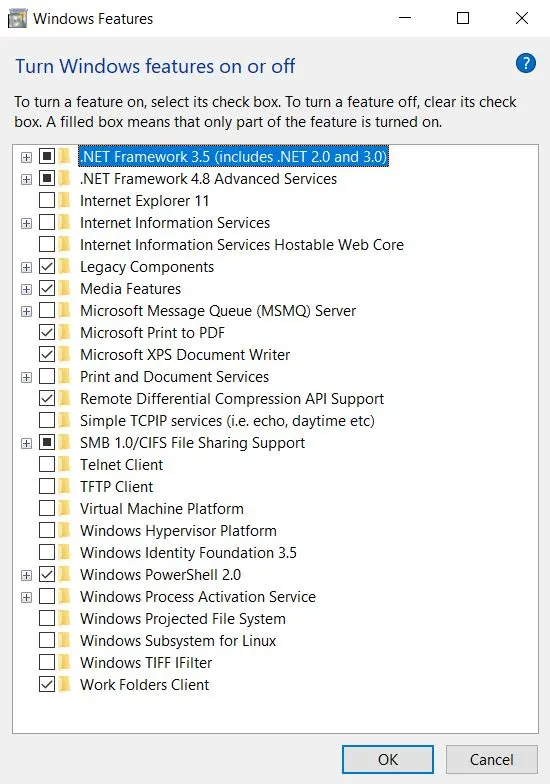
Later on, I also decided to disable the Media Features since I don’t use Windows Media Player on my computer. Depending on your needs, disable everything that you won’t use.
4. Disable the Game Bar
Of course, if you are using this feature to record your games, broadcast your gaming sessions or take screenshots in-game, you shouldn’t disable it. But for most people, it’s simply useless.
In order to disable it, type “Game Bar” in the search bar, then select “Game Bar Settings:
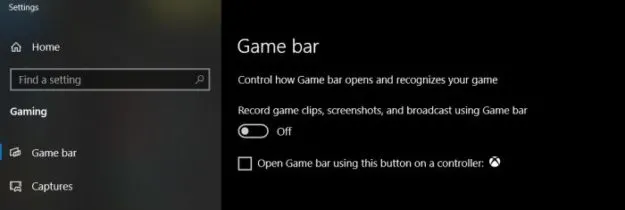
5. Disable Cortana
While an interesting feature for sure, it’s also one that will feast on your resources. Also, since most people don’t really need it or use it, it’s better to turn it off for the performance gains.
I wrote a detailed guide on how to disable Cortana here – make sure to check it out in case you don’t know how to do it.
6. Shut down all unnecessary programs
If you have Spotify running, maybe a chat app like Skype or Whatsapp, an internet browser with 40 tabs, a game running in the background and two other random programs, you can’t expect to have your CPU reach 0% when idle.
Therefore, it is extremely important to always close all the programs and windows that you’re not using: the fewer programs you have running at a given point, the better for your CPU and overall laptop or computer performance.
Conclusion
I think that these tweaks that you can apply to make your computer run faster can be implemented easily and without any risks.
There are people who go more in depth, increasing the privacy settings, editing the registries and going the extra mile to make things work better, but I personally believe that you can still reach 0% when idle by following the advice above and greatly improve your computer’s performace overall.
If you have other advice to share with fellow readers who want to reduce their CPU usage and improve the performance of their laptop or computer, don’t hesitate to share them with us in the comment section below.

