The HDMI output port in a laptop has many good uses. The port will allow you to send audio and video from your laptop to an external source like a TV or another monitor. But what if you want to switch the output into an input source and receive audio and video the same way? This article will show you how to change your HDMI output to input on your laptop, and this can be done in various ways depending on the laptop you use.
Changing HDMI Output to Input on a laptop
To change a laptop HDMI output to input you can’t just use an HDMI adapter and make it work.
It’s not the cable that is responsible for sending or receiving signal, but the port itself and how the laptop is built. And it is built only for output – which is sending signal, no matter what cable you plug in.
Unfortunately, many websites out there tell you otherwise and recommend investing in HDMI adapters of sorts but that is not going to help. A laptop with a port built for Output only will only be able to send signal and not receive it.

It’s not the cable that decides which way the signal goes, but the port itself. And as long as your laptop’s port is only built to send signal to an external source and not receive audio and/or video signal (like most laptops today), changing HDMI output to input on a laptop is impossible.
How to change HDMI Output to Input on a laptop with a capture card
First of all, I do have to mention that we’re not actually going to change the HDMI output to input, as we already discussed that this is impossible.
Since most people use this recommended workaround and are able to turn their laptop into a monitor, they consider that there’s actually a change from output to input.
This is wrong – but these are just technical details. The end result is that you can indeed receive signal from an external source to your laptop.
In order to do this, you will need a capture card such as the Elgato HD60 S (affiliate link), which is my favorite.

There are other options on the market, but the Elgato is fairly priced and works flawlessly, being able to send audio and video signal to your laptop from all major gaming consoles – Xbox or PlayStation.
The process of using one to turn the output to input and receive signal on your laptop is very easy:
- Connect the USB-C cable to the capture card, then the other end into your laptop’s or desktop’s USB 3.0 port. Make sure you connect it to your USB 3.0 port and not older ones for maximum performance!
- Plug the HDMI cable into your gaming console and the other end in the the HDMI IN port on your capture card.
- Plug in another HDMI cable into the card’s HDMI OUT port, and the other end into your laptop.
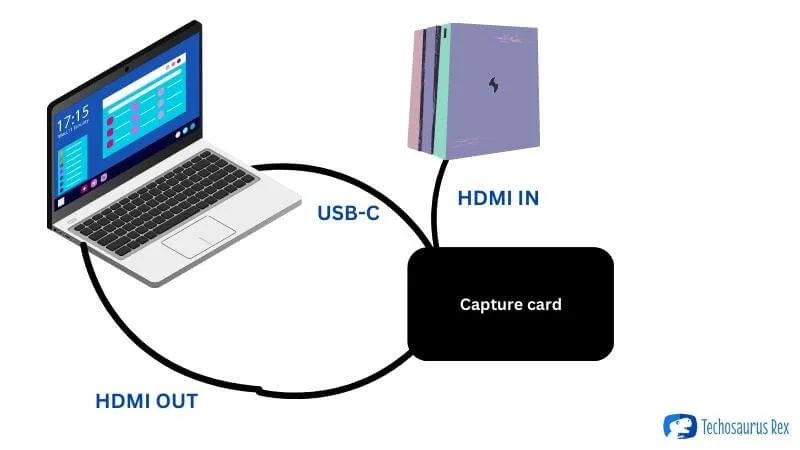
And this is it! You will set-up your capture card next and you’ll be able to receive signal from the external source, via the capture card itself and on your laptop’s screen.
While it might seem that you are switching the HDMI output to input on the laptop, you are actually sending the signal to your display via the USB-C cable/port.
But as we said, these are just technical details that don’t really matter a lot in the big picture. What matters is that this is the only real way to do it and simply using a regular adapter like a HDMI output to input cable won’t work.
Using software instead of cards
If buying a capture card and spending is not a viable option for you, there is another way to change HDMI output to input on your laptop without using such cards. It will however require you to install software on your laptop and allow screen sharing between the connected device and your laptop. A few software that does this are Spacedesk and VNC. They basically allow you to stream what is on display on other devices to your laptop screen via the WiFi connection.
Using Spacedesk
- Install the Spacedesk server on both your laptop and other device system ( This will give you the option to switch between screens and devices if you wish )
NOTE – The server will only run in the background, you can also download and install the latest version from Microsoft Store - Open the app on any of the devices and you will see the dashboard running
- Click on ” Connection ” to view the other display
- Click on the screen and press ” Take Control ” to get full control over the other screen from your dashboard.
To use VNC there is a great guide here – this guide will actually show you how to access Linux system on a laptop and how to use it in a similar fashion.
Connect two devices wirelessly
You can use this method to view one display on a different device and controlling it, here’s how to do it:
- Browse to the System section on the Settings option on one laptop
- Now select Projecting to this PC and select Optional features
- Select Add a feature
- Search Wireless Display and make sure to install it on your system
NOTE – you need to do this on both laptops for this to work - Open the Connect App option after installation on the first laptop.
- Now, on the second laptop press F8 to lunch the Project Window and select Connect to a wireless display
- While you do all this, the first laptop desktop will appear in the search, you can click this desktop to connect it to the one you are using right now.
- After it’s connected, you can click Detect to switch between any displays you want
Can HDMI on laptop be used as input?
No, not directly. A laptop’s HDMI port is built to be output only, so you can’t use it as an input port no matter what.
You can still find a workaround to receive signal and display it on your laptop’s monitor, but that won’t happen by changing the HDMI to input.
Since a huge volume of data will be sent – especially for 4K resolutions, the connection will be done through an USB-C or Thunderbolt port.
So make sure to check that your laptop has such ports. Alternately, you can check out my list of recommended 17″ laptops that have these ports and also offer a larger screen that’s perfect for streaming.
NOTE – Even though the easy route – that of simply plugging in an HDMI cable into your laptop and a console, for example – is not possible, there are workarounds to use the display of your laptop as a monitor for external devices. However, these involve investing into a capture card or similar devices which are usually pretty expensive. With the money spent on buying such a gadget, you could easily purchase a decent 4K TV instead.
Conclusion
You can’t directly switch a laptop’s HDMI output to input, but you can use a capture card to achieve the same results or one of the other methods mentioned here. It will require an USB 3.0 or above port to work, but most modern laptops have these.
Even though a bit pricey, it’s a solid method that works and allows your laptop’s screen to display external video and audio.
Make sure to double check all the requirements of a capture card (especially the system requirements) as these usually require a higher end laptop with a dedicated graphics card in order to function properly.
You might also experience a bit of lag if you’re only able to meet the minimum requirements, but with a bit of tweaking, the results will be at least satisfactory.
However, as you can see, the process is a bit complicated. So unless you really need to use the laptop as a display for your console for specific reasons (like recording the video on your laptop, streaming or anything similar), it might be easier to just invest in a cheap smart TV instead.
For example, this Insignia model (affiliate link) wouldn’t cost a lot more than a capture card would, but it would have the advantage of offering a larger screen (32″) and since it’s a smart TV we’re talking about, it will give you easy access to Netflix, Disney+, Hulu and more as long as you have a WiFi connection available.
It’s your decision in the end as you know better why exactly you need to turn that HDMI output into input in the first place.
It’s good to know that you have alternatives though and in this case, the alternative might be the better choice unless you’re thinking about streaming or recording gameplay videos.
We wrote a guide on how to avoid this and use other means to turn your laptop into a monitor for a gaming console. But what about doing it easy and for other devices?


YogiBear
Monday 2nd of January 2023
In the 3 point process the 3rd point to plug another hdmi cable from the eldago hdmi (output) to the laptop hdmi (output) just doesn't make sense. That output is a passthrough to go to a monitor etc. https://m.media-amazon.com/images/I/A1VFBDJpAiL.pdf
Marc Bastarache
Friday 11th of November 2022
We have no room in our small office -- for a TV set... Yet, our computer monitors are quite large.... We are wondering if a cable TV output --- can be sent into a capture card... Will both video and audio feeds -- play on the computer side?... Lag is ok -- as long as it doesn't translate into stutter... Thank you for posting a very helpful article :)
Markus
Wednesday 23rd of November 2022
@Marc Bastarache, I think it depends on your type of cable TV. I think a lot of them have a type of copy protection that don’t work with capture cards. Look up HDCP. There is a workaround with a HDMI splitter but I’ve never tried it.
Oscar Edgren
Tuesday 5th of July 2022
I’m sorry but this article was a headache! It not only repeated itself countless times, it also did it to such a rate that you’d think you’ve got Déjà vu but in reality it’s just this horrible article that has nothing to say and it says that nothing badly!
Tanaka
Thursday 21st of July 2022
@Oscar Edgren, I strongly agree with you, the over emphasis of how '' it is impossible to use your laptop'' was a little too much