Brightness and contrast are the two most contributing factors for eye strain when staring at a computer screen. If you don’t optimize these settings, you might start feeling tired, have dry eyes and difficulty concentrating. Today we will show you how to set these right so that your eyes will feel much better.
Out of the two settings, I would say that the brightness of your monitor is the most important. If your monitor is too bright, the blue light it emits might cause:
- Eye strain, resulting in potential vision problems.
- Eyes feeling tired.
- Headaches.
- Problems with sleeping.
But adjusting the brightness to some normal values, as well as contrast, will help you a lot and you will actually feel that it’s much better as soon as you make the adjustments.
Since we use different methods to change these two settings, we’re going to talk about each of them below and we’ll start with the most important of the bunch.
Ideal brightness and contrast for your monitor and eyes

You don’t want these settings to be too high as higher brightness can cause more problems. The darker the room you’re in, the lower you should set your brightness levels. For most – like regular office conditions – setting the brightness level to 60 should be good.
However, you can tune it down if it’s darker or up if it’s too bright – for example, if you work outside during the summer or the room is really well lit.
In my case, it’s early morning now and a bit cloudy outside, so my monitor’s brightness level is set to 40. I am usually able to keep it like this throughout the day, but during the summer or if the sun decides to rise and shine, I’ll have to put it back up to 60, as 40 would be too low.
In other words, the “best brightness” setting depends on how much light you have around you. But the general rule of thumb is to keep it as low as possible. Not so low that it forces you to squint your eyes to see on the screen, but low.
You don’t want that blue light to burn your eyes like the sun!
I also really recommend something that complements the brightness settings and helps keep your eyes well rested and better protected. I’m talking about blue light blocking glasses – four years have passed since I started wearing them and they’re an absolute game changer (goodbye tired eyes and headaches!)
Alternately, you can read my review of my favorite – Gunnar Intercept – to see how helpful they really are.
How to change your monitor’s brightness?
The process is slightly different on a laptop and a desktop computer. Since most of us work on laptops nowadays, we’ll start with these.
Changing brightness on laptop – MacBooks
On most newer MacBook Pro models there’s the touch bar where you have hot buttons to control a lot of things. One of these buttons on the right side is the brightness button.
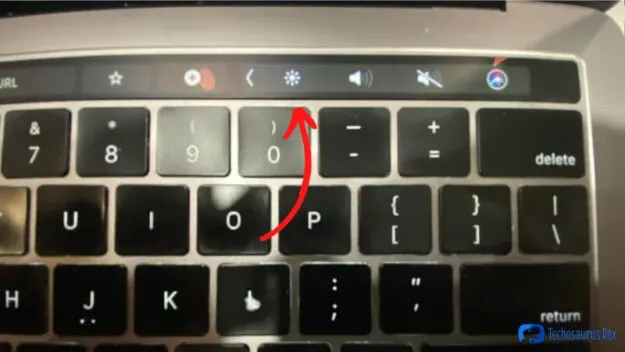
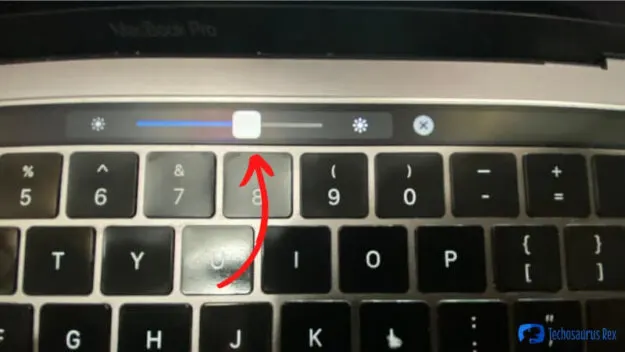
You can just tap that, and a slider will appear, move that slider left to decrease or right to increase the brightness level.
On older models of MacBooks you will need to go into the Displays menu to adjust the brightness:
- Click the apple icon on the top left corner
- Click System Preferences
- Click Displays
- Move the brightness bar left or right
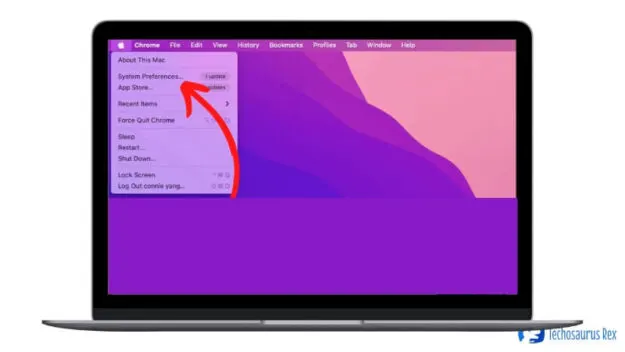
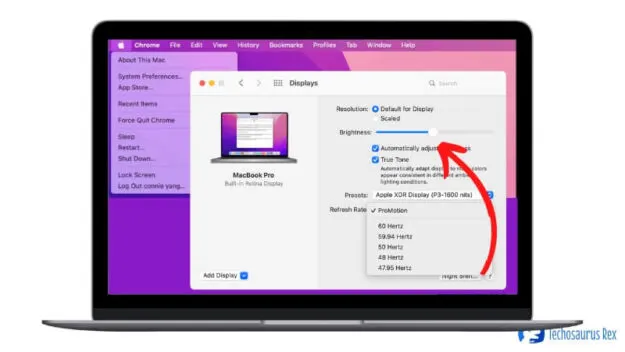
Changing the brightness on a laptop – Windows
In order to change the brightness level on your monitor, right click anywhere on your desktop and select “display settings”.
On the new window that pops up, the first setting you can change is that of your brightness:
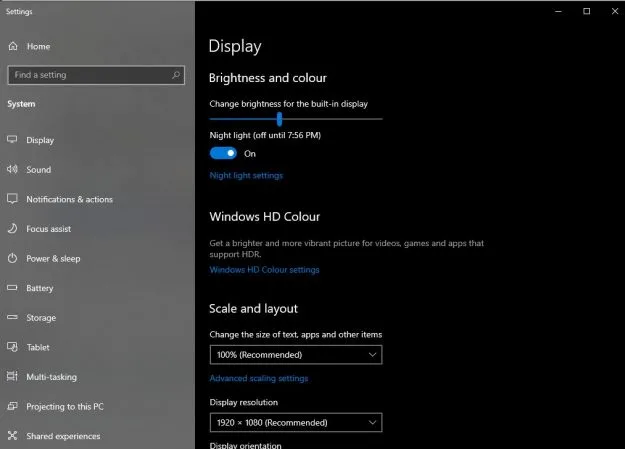
Simply move that bar from left to right in order to lower or increase the brightness level. Adjust it based on how light the room you’re in is, but remember that you should always try to keep it a 60 at most. You can safely go lower if the room you’re in is not very well lit.
Changing the brightness on a desktop computer – Windows
If you’re using an external monitor, you will have to change its brightness level through the monitor’s controls.
Depending on the model and brand of your monitor, it will have some buttons either on the side, on the back or on the bottom of the screen. Usually, it’s a main Menu button and two additional ones that let you increase or decrease the settings.

Refer to the manual of your monitor if you’re unsure how to do it – but usually simply pressing those buttons will eventually lead you to the brightness settings (as there’s not a lot of things to change).
Just as it is the case with laptops, set the brightness level as low as possible – which is around 60%. This is considered the best brightness setting for most cases.
Setting the best monitor contrast settings for your eyes
Poor contrast – just like too much of it – can also make your eyes feel tired. This setting is not as harmful to the eyes as the brightness levels, but it’s important and usually brightness and contrast go hand in hand.
As opposed to the brightness settings (which should be as low as possible), with contrast it’s usually the other way around – you want it higher rather than lower.
On laptops, you won’t be able to change your contrast levels, which are set up automatically to optimal levels.
However, if your monitor is older or you need a lot more contrast, there is a thing called “high contrast mode” which really makes things pop up. It also changes the color theme to really strong and contrasting colors, so only use it if really necessary.
In order to access this setting, in the Windows search bar type “high contrast” and select “Turn high contrast on or off” in the search results. This will take you to the screen that allows you to enable or disable this mode:
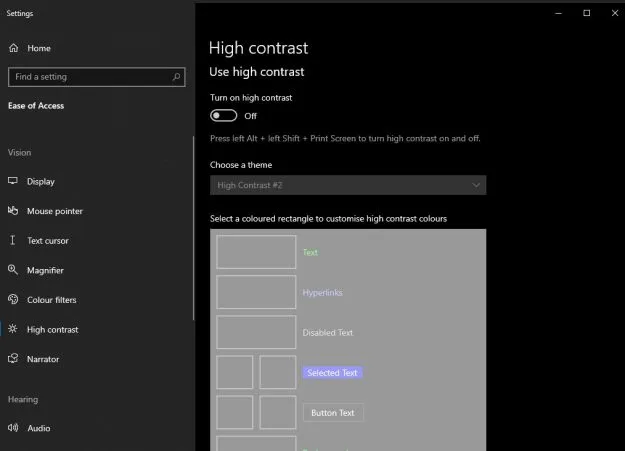
As I said, this does change the color theme of the operating system and is generally not necessary to activate it. But if you have problems seeing the things on your screen (and that’s not because the brightness is too low), you can activate it.
Changing contrast settings on a desktop computer
If you have an external monitor, changing the contrast setting is similar to changing the brightness levels: you’ll have to press the buttons on your monitor in order to get to this setting.
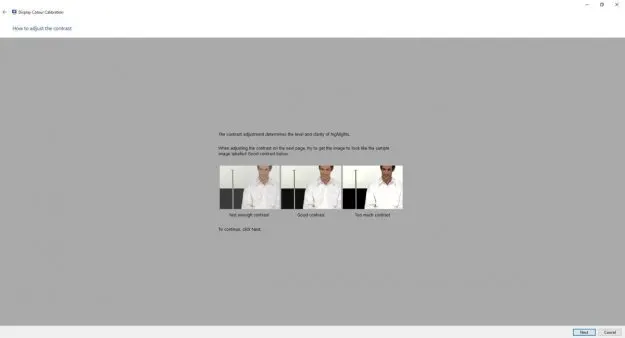
Now, with contrast, the most common numbers here are around 65% – 70%. Lower levels will make the image less clear, while higher settings will give the “burned image” appearance. So aim for these levels when setting it up.
Remember – while contrast is not generally the main culprit for tired eyes and eye fatigue associated to spending lots of time in front of the computer, it still has to be set up to the optimal levels recommended above in order to reduce eye strain.
Taking it a step further
Setting up the ideal brightness and contrast on your monitor are important steps to keep your eyes healthy, but they might not be enough.
I strongly recommend you to invest in a pair of blue light filtering glasses (I’m sharing the link again here) as they do wonders especially to those who spend a lot of time in front of the computer.
Alternately, in your monitor’s Display settings (right click on the desktop to get to them), simply turn on the Night mode. This will automatically change the color temperature on your monitor to warmer after sunset, offering added protection to your eyes.
And this would be it! Now you know all you should know about these important settings (and even additional things to do) to keep your eyes in tip top shape when spending time in front of your laptop or computer.

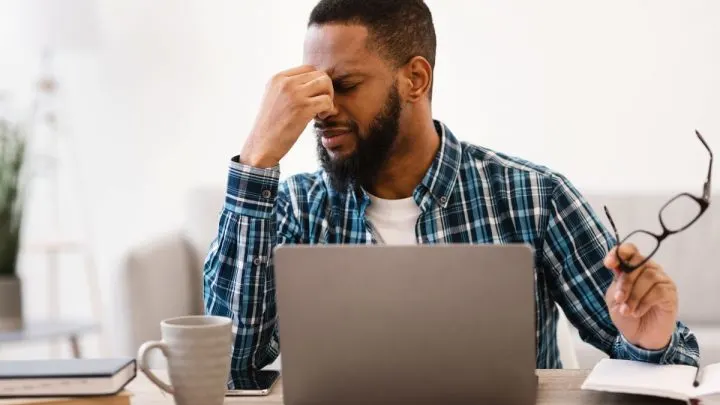
Davood Mohammadifar
Sunday 19th of December 2021
Thanks a lot for the great and useful article