Screen mirroring can be a great way to share your screen with others, but what do you do if you want to remove a device from the mirroring session? This screen mirroring guide will show you how to remove a device from screen mirroring.
Select [Show Device List and then go to Delete] if you’re on the standby screen for Screen mirroring and tap the options button. If you want to remove a device from your account, simply choose it from the list and press the button. Then, click [Yes] on the confirmation screen.
Is a Wi-Fi device cast if it doesn’t connect to the network? A new Android update from Google allows other Wi-Fi users to see when you’re casting. The update informs them and gives them power over your cast.
In this article, we will discuss “how to remove decide from screen mirroring” and various methods to help you get all the necessary information. So, let us begin with our screen mirroring guide.
How to Remove Device from Screen Mirroring
Regardless of the manufacturer of Android devices, a feature called Casting or Screencasting is universal to all of them. So, here are a few ways to “how to disable screen mirroring on android.”
Method #1: Screencast or Smart View
Most Android phones have a fast links panel on the home screen where you may access the Smart View or screencast option. You can disable any connected devices by pressing this button. Remember that the model’s name and layout may change.
- Step #1: Navigate to Settings.
- Step #2: On the search bar, search Screen Cast
- Step #3: Tap on Cast
- Step #4: Now you’ll see different devices; disconnect from them
Method #2: Use Google Home App
You must connect your phone and Chromecast to the same Wi-Fi network when using the Google Home app.
- Step #1: Open Google Home.
- Step #2: View the linked devices list.
- Step #3: Select the device you wish to disconnect and tap Stop Screen Mirroring.
Turning Off Screen Mirroring on Windows
‘Projecting to this PC’ is the Windows word for screen mirroring. If you wish to disable mirroring, you probably already have something in place to do so. Turning it off is all that’s required. To disable screen mirroring on Windows 10, let’s see how.
- Step #1: Open the System Settings.
- Step #2: Look for Projecting to this PC in the drop-down menu on the left column.
- Step #3: Three menus are available. This PC can project images from some Windows and Android smartphones if you agree it’s OK, according to the first of these options. When you click on it, there are three options: Always Off, Available Everywhere on Secure Networks, and Available Everywhere. Select “Always On.”
- Step #4: As a precaution, select the second option, that is, Ask to project to this computer.
- Step #5: Requiring a PIN for pairing can be enabled if you want greater security. Select this option and select “Always” as your preference.
- Step #6: This PC can only be discovered for projection when it is plugged into a power supply, indicated by an extra button at the bottom. To make it active, move the toggle switch to the on position.
Turning Off Screen Mirroring on Chromebook
On a Chromebook, there are two ways to disable screen mirroring.
Scenario 1: When another device mirrors your display, you want to switch off the screen on your Chromebook.
- Step #1: From the app launcher, select Settings.
- Step #2: Select Device from the drop-down menu in the left column. Go to Power from the list of options.
- Step #3: After shutting the lid, press the Sleep button.
Scenario 2: Turning off screen mirroring on all devices is your aim.
- Step #1: Go back to the Devices section. Choose Displays.
- Step #2: You can see the two monitors here. If you don’t want the built-in display mirrored, uncheck the option below.
- Step #3: Screen mirroring is now disabled.
Turning Off Screen Mirroring on Mac
These simple procedures will allow you to disable Airplay on your Macbook or iMac without hassle.
- Step #1: Open System Preferences from the Apple menu bar. Make a selection by selecting Displays.
- Step #2: Airplay Display shows the connected device name in the drop-down menu. Select “Off” by clicking on it.
- Step #3: You may turn off Airplay from the home screen of your iPhone or iPad. You may find the Airplay logo in the upper-right area of the header menu bar. The shape should resemble a rectangle with a bottom triangle.
- Step #4: You may see all of your connected devices by clicking on them. To turn off Airplay, click the appropriate button.
Turning Off Screen Mirroring on your TVs

The settings on different televisions are varied. As a result, the procedures may differ slightly. We invite you to play around with your TV and phone settings. In the meantime, here are a few ideas on how to disable screen mirroring on your television.
Samsung TV:
See if your phone has the SmartThings app for Samsung devices installed. If you don’t already have this app installed on your Samsung phone, you can do so.
- Step #1: Open the SmartThings app. Using the fast links panel at the top of your page, select the Smartview option.
- Step #2: You will see your connected devices in a pop-up menu. Turn off screen mirroring by swiping the toggle.
Sony TV:
Tap on APPS on your Sony Smart TV’s home screen to access the App Store. Locate and click on the Screen Mirroring option in the menu. Disable is the option you want to choose.
If you have a Sony phone, you can also disable screen mirroring.
- Step #1: Navigate to the Preferences menu.
- Step #2: Get Connected To Your Devices Now!
- Step #3: This is where you’ll discover the Screen Mirroring feature. It’s only a matter of squeezing it.
- Step #4: This is where you’ll find the connected gadget. You’ll find the Disconnect button at the bottom-right of the screen.
Your Sony TV’s screen mirroring is now disabled.
LG TV
LG ThinQ, a specific app, can be used to disable screen mirroring on LG TV. Open the app and choose Screen Sharing from the menu that appears. Everything linked to the network is displayed there. Tap Disconnect.
Several apps are available to control screen mirroring and other settings, so it’s a good idea to keep this in mind. If you don’t plan on utilizing screen mirroring for a long time, uninstalling such apps can help prevent accidental screen mirroring events.
What is Screen Mirroring?
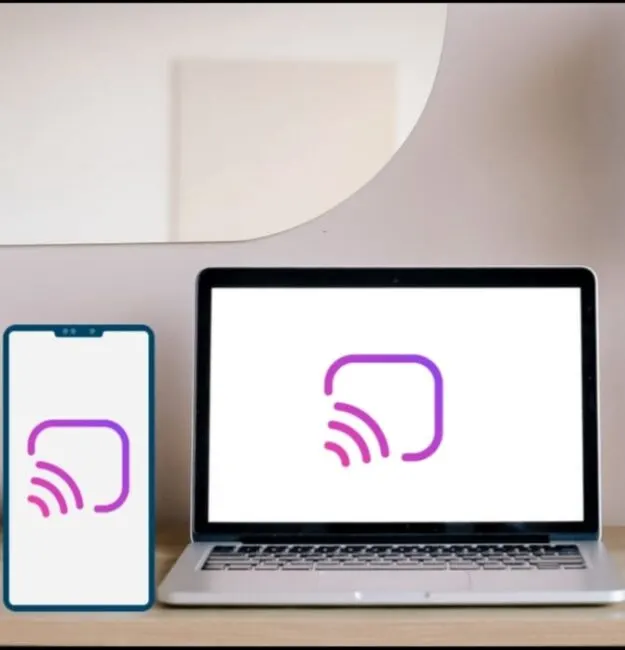
It’s possible to wirelessly reflect the content on your smaller Windows, Android, or Apple device to a bigger one, such as a TV or media projector.
You can play games, watch movies, listen to music, and see photos and videos from your computer or a third-party app like YouTube or Netflix.
How to Connect your Device using Screen Mirroring?
Both devices must meet a few preconditions before you may use screen mirroring. Mirroring and data transmission are both required on your phone or tablet. This data must be captured and played back by the TV or projector for it to work.
Mirroring is supported on some smartphones and tablets by checking the documentation or doing an online search. Depending on your device, you may also need to enable the Screen Mirroring option in the Settings. To reveal your phone’s screen, you may be able to use a computer mouse.
There are two main types of televisions: analog and digital. For older TVs, you can use a media streaming device and link it to an HDMI port to mirror a newer TV with screen mirroring built-in. For this reason, you need to ensure that your TV or media stick can also connect to your home network.
What are the Issues that you can Face while Screen Mirroring?
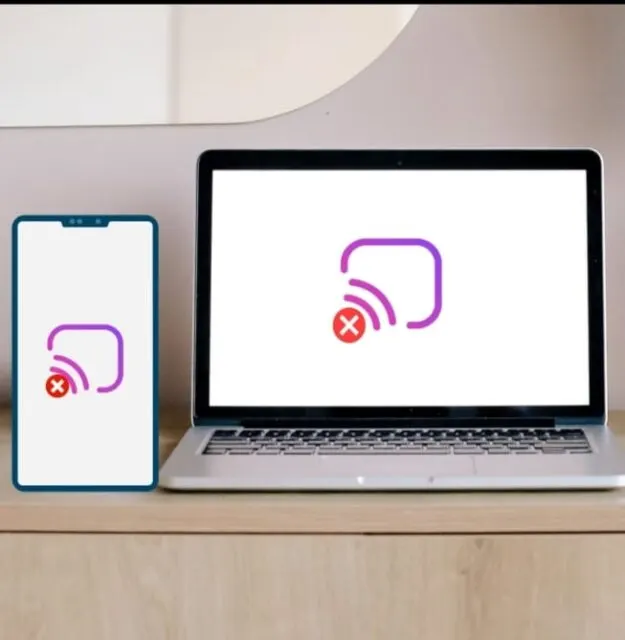
Devices don’t always work nicely together. You can’t just use a magic app to link a phone to a TV and get it to work, nor can you mirror any phone to any TV.
It doesn’t matter if both devices allow screen mirroring if they aren’t compatible with one another. Problems frequently emerge as a result of incompatibility.
To put it another way, as you might expect, devices made by the same company are often interoperable. For example, Amazon’s Fire TV can simply play media files from the latest Kindle Fire tablet.
Designed to work together, they’re both created by Amazon. As a result, many Android-based smartphones and tablets are also compatible with Fire devices.
You may also stream media from your mobile phone to an Apple TV via AirPlay mirroring. They’re both created by Apple, and they’re both compatible. You may use the Apple TV with iPads and other Apple products. There is, however, no way to broadcast content from a Windows or Android smartphone to an Apple TV.
In addition to the limits of Google’s Chromecast and Roku’s media devices, smart TVs also have limitations, so before purchasing a mirrored solution, consider what you’ll be streaming from.
How to Find Apps that Support Screen Mirroring?
An app is what you use to watch videos or listen to music on your smartphone or tablet. Use SHO Anytime and Sling TV to view movies and live TV.
Listening to music on Spotify or watching tutorial videos on YouTube can be two of your favorite pastimes. Screen mirroring is possible with these apps. Try it out for a while. Here’s how to get a broad overview of your media apps:
- Step #1: Open a media viewer app on your device.
- Step #2: In the app, you can play whatever material you have.
- Step #3: Select the “mirroring” option from the drop-down menu after swiping the screen.
- Step #4: You’ll see a list of available devices to mirror if you have one.
How can you Turn off Screen Mirroring on an iPad or iPhone?
If you’re wondering “how to disable screen mirroring ipad” here are a few steps that you need to follow:
- Step #1: To remove screen mirroring from control center. Launch control center
- Step #2: Swipe down from the top-right corner for iOS versions 12 and later. How to disable screen mirroring iPhone 12? You can swipe up on the home screen if you have an older iPhone model and iOS version 11.
- Step #3: The Screen Mirroring option is underneath several other choices. You can view which gadget in your home reflects your screen by tapping on it. screen-mirroring
- Step #4: Tap Stop Mirroring Screen.
If you do not plan to use this feature for an extended period, you can permanently disable screen mirroring iPhone in your settings.
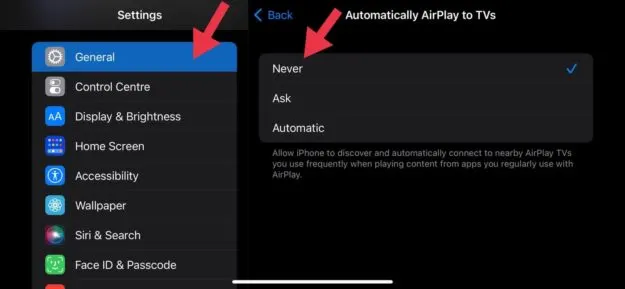
- Step #1: Go to Settings and enter the General section.
- Step #2: Navigate to Settings and click General.
- Step #3: Select Airplay and Handoff.
- Step #4: Select the first option, Airplay to TVs automatically.
- Step #5: Airplay automatically to TVs.
- Step #6: You will see three options: Ask, Automatic, and Never. Tap on Never.
When Should you use Google Cast, Airplay, Miracast, Smart View, and SSP (Ditto)?
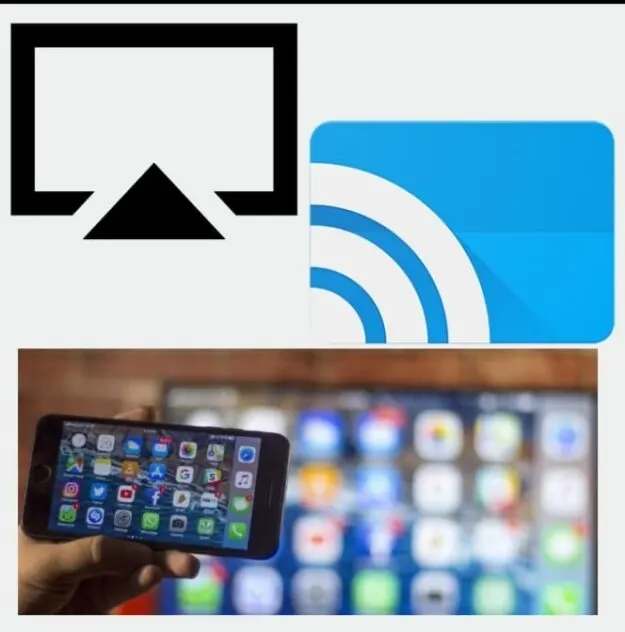
You may have difficulty knowing when to employ these or if you should look for a different solution. Each screen mirroring protocol is explained in detail below:
When Is Airplay Necessary?
AirPlay is in the majority of Apple devices. You can send the content and receive it wirelessly between Apple devices via AirPlay. It includes Apple devices such as iPhones, iPads, Mac computers, HomePod speakers, and Apple TV.
If you possess Apple products, screen mirroring using AirPlay is a good option. Here’s a list of the devices you can use AirPlay to mirror and stream:
- Screen Mirror iPhone to an Apple TV
- Screen Mirror Mac to Apple TV
- Screen Mirror iPad to an Apple TV
- Screen Mirror iPad to Mac
- Screen Mirror iPhone to Mac
To make matters worse, non-Apple devices lack AirPlay. AirPlay is only compatible with Apple devices. Thus users of other devices will not be able to share material wirelessly.
Additionally, if you have a complicated or protected network like most schools and organizations, AirPlay isn’t ideal. For AirPlay to work, your network must be able to accept traffic from Bonjour and multicast.
When you have distinct networks, AirPlay is likewise constrained. Students and professors on different networks will not be able to share files and printers. The sender and receiver must be connected to the same local area network for this to work.
In addition, there are no sophisticated customization options for AirPlay, so you can’t pick and choose what and how you mirror. In addition to Ditto, there are other screen mirroring solutions available.
When is Google Cast Essential?
Inbuilt screen mirroring on Google devices, Android and Chrome OS, and a few Google apps is known as Google Cast. Many smart TVs and media devices have built-in Chromecast, which is Google’s streaming protocol.
With Chromecast built-in or Google Cast, you can mirror your Android phone or Chromebook to a smart TV without much fuss. For this to work, you’ll need a smart TV with Chromecast. Using Google Cast, you may mirror and stream the contents of your screen.
- Screen Mirror Android to TV using Chromecast
- Screen Mirror Tablet to TV with Chromecast
- Screen Mirror from Chrome Web Browser to Chromecast
- Screen Mirror Chromebook to TV with Chromecast
Google Cast isn’t the only option if you’re concerned about privacy and security. The built-in protocol doesn’t provide essential security measures for schools and organizations, and connections can’t span VLANs.
When is Smart View appropriate?
Samsung’s equivalent of Google Cast is called Smart View. Screen mirroring to other Samsung devices is easy with Smart View, an app for your Samsung tablet, phone, or laptop.
If you wish to mirror your Samsung phone or laptop to a Samsung TV or any Samsung display, use Smart View. Do not use Samsung Smart View if you require a secure and scalable solution for extensive use in places like schools and businesses or if you need compatibility with a broader range of devices.
Screen Mirroring with Miracast
Some Windows and Android smartphones have Miracast built in. When you want to mirror a Windows or Android device to a Miracast-enabled TV or other display, Miracast is the best option.
Though it’s okay for personal usage, the lack of security controls and compatibility issues make Miracast unsuitable for large enterprises.
When should you use Ditto instead of a Native Screen Mirroring App?
A third-party screen mirroring solution is available if you need a more robust feature set or prefer a network-friendly alternative to Apple’s built-in screen mirroring.
In addition to Apple TV and Windows devices, Ditto offers a screen-mirroring software solution. Thanks to its security features and convenient screen mirroring protocol, administrators benefit from SSP’s central management and comprehensive device compatibility.
See Screen Mirroring Products for additional information on Ditto and other purpose-built screen mirroring systems.
Advantages of Ditto:
- Security options that can be relied on.
- Supports a wide range of device kinds in any situation.
- Complex networks are no problem with this software
- Scalable and centrally managed
- Features and tweaks for a more robust screen mirroring experience
Can you See Screen Mirroring History on Chromecast?

The Chromecast does not record what you played on the device in its database. To put it another way: Chromecast doesn’t have a menu where you can check your viewing history.
As long as you close the Chromecast, no one can see what you were doing on it. A person who follows you on the Chromecast won’t be able to see the video you were watching on your bedroom TV if you stop watching it before disconnecting the Chromecast.
However, the casting history may be available on the device you used, so it’s crucial to keep that in mind. Assuming your Chrome history has not been wiped, it’s obvious which page you were on when you did the casting if someone goes through your machine.
Does Chromecast Track what you Shared?
Even though the Chromecast doesn’t store any of your browsing histories, any other device on your network can see what you’re presently watching. To allow everyone in a room to share control over media playback, the Chromecast has this feature built-in.
What if you’re watching a YouTube video while listening to a song on SoundCloud? In the Home app, if a phone connected to that Wi-Fi network opens and taps the Chromecast, they will see the stream’s title. Other apps and websites with a cast button are the same.
The stream’s name may be displayed if you select the cast button in Chrome on a computer. Watching a movie on Vudu will say “Vudu” instead of “YouTube” on the status bar.
(Note: In some cases, it’s not true. You can see the title in the Home app, but Chrome’s cast button only indicates that something is playing but doesn’t provide any other information.)
Deleting the Screen Mirroring Cast Completely
Find out how to erase your Screen Mirroring account and the HD Video Cast software from your iPhone, iPad, or Android device. Follow this guide if you wish to break your connection with Screen Mirroring Cast.
Method #1: Deleting Using Email
Screen Mirroring Cast allows you to remove your data in two ways. These are the names of the individuals:
- GDPR: EU residents can have their data deleted under the General Data Protection Regulation. Right to erasure’ is the term for this. You have the option of speaking or in writing expressing your desire. Using email as a form of evidence is recommended. A company has one month from the date of your request to answer.
- CCPA: The CCPA gives residents of the Golden State the right to ask businesses to remove any data or personal information they have about them upon receipt of a written request. Legally, the company must remove customer data from its files and instruct service suppliers to do the same. There are fines of up to $7,500 for each California Consumer Privacy Act (CCPA) breach.
Now that we know what the laws are, we can apply them. By emailing Screen Mirroring Cast, you can delete your account. You can handle account data deletion requests in the following way.
- Step #1: Explain why you want to erase your data and account in your email. You should be aware that you do not need to give a basis for your request under GDPR or CCPA.
- Step #2: Use Screen Mirroring Cast to share your account information with others.
- Step #3: Mention the specific piece of legislation that governs your request, such as GDPR or CCPA.
- Step #4: The non-compliance penalty is $7,500 under the CCPA and 4 percent of annual turnover under GDPR. Therefore inform the Screen Mirroring Cast.
- Step #5: Send a message to their primary email address.
Method #2: Deleting from your iPhone
Many reasons exist for removing HD Video Screen Mirroring Cast from your smartphone. Either to free up space on your device or because you’ve had enough of the app. Here’s how to remove HD Video Screen Mirroring Cast from your iPhone for any reason:
- Step #1: The Screen Mirroring Cast symbol on your home screen can be tapped and held until all of your apps shake.
- Step #2: The app will display an “X” in the upper right corner.
- Step #3: You can turn off Screen Mirroring Cast by clicking the “X” icon.
- Step #4: Click the red delete button to remove it.
OR
- Step #1: Go to “General” in the “Settings” menu on your iPhone.
- Step #2: To see all the apps on your phone, go to “Iphone Storage” and scroll down.
- Step #3: Get rid of the Screen Mirroring Cast application from your phone or tablet.
- Step #4: Select “Delete HD Video Screen Mirroring Cast” on the next page and confirm the removal.
Method #3: Deleting from your Android Phone
- Step #1: Activate the Google Play store.
- Step #2: Go to “My Apps & Games” from the hamburger menu icon.
- Step #3: Select HD Video Screen Mirroring Cast from the list of apps on your device.
- Step #4: Select “Uninstall” from the list that appears.
OR
- Step #1: Delete the Screen Mirroring Cast app from your home screen or app drawer by tapping and holding it.
- Step #2: Select “Uninstall” from the drop-down menu that appears.
Alternatively
- Step #1: Go to the settings on your Android phone.
- Step #2: ‘Apps’ can be found by clicking on them.
- Step #3: Choose the version of the Screen Mirroring Cast app to remove.
- Step #4: It’s time to remove the app.
Products for Screen Mirroring
If you’re looking for a screen mirroring solution, you have a lot of choices. Choosing the right solution for your needs is based on various factors, including your devices, your budget, the features you want, and how you plan to use them.
Trying to figure out which screen mirroring option is ideal for your situation? Take a look at these nine crucial factors to take into account when selecting a screen-mirroring solution.
Most Popular Solutions for Screen Mirroring
Compared to native protocols, these solutions offer greater scalability and a more comprehensive range of capabilities, features, and security options. Designed for large-scale venues, these solutions work with various devices, allowing for greater cooperation and adaptability across varied arrangements.
- Ditto:
Ditto is a screen-mirroring system that does it all. Google Cast, AirPlay, Miracast, and Smart View are all included in this app, which you can utilize on almost any operating system.
Schools, corporations, and other significant organizations that need scalable, dependable, and cost-effective enterprise-level screen mirroring can benefit from this service. Digital signage is another feature available through Ditto. Try Ditto now for free. ‘
- Reflector:
Your Windows or Mac computer becomes a screen-mirroring receiver thanks to Reflector. This streaming and mirroring solution may all be in mirrored device recording, display choices, device frames, and more. Distinguish between Ditto and Reflector for the sake of comparison.
- AirParrot:
Using AirParrot, you can cast your Mac or Windows desktop to an Apple TV, Chromecast, or Reflector via AirPlay or Google Cast. Compare AirParrot and Ditto.
- Airtame:
Airtame is a wireless screen-mirroring solution based on hardware. Airtame is a proprietary HDMI hardware receiver that allows users to connect their devices and exchange material wirelessly. Ditto and Airtame are two different products.
- KRAMER VIA GO2:
Kramer VIA GO2 is a hardware solution for wireless screen mirroring. An organization’s network and key displays, such as televisions, are connected to a proprietary hardware box through cables. VIA GO2, contrast Ditto and Kramer.
- Mersive Solstice Pod:
This screen-mirroring technology is a hybrid of hardware and software. The hardware box receives content from the users. Ditto and the Mersive Solstice Pod are comparable.
FAQs
Q1: Is there a way to disable screencasting?
A: It’s impossible to give a universal solution to this question because the procedure for disabling screen casting varies depending on the device’s operating system and the application type. It is possible to disable screencasting in a device’s settings or use a third-party program to disable screen mirroring android programmatically.
Q2: How Safe Is the Screen Mirror?
A: A screen mirror’s safety relies on its type and features. Therefore there is no one-size-fits-all response to this subject. To be safe, anyone can use screen mirrors without concern of injury to themselves or others.
Q3: Is it possible for someone else to use your iPhone as a mirror?
A: A USB OTG cable is a quickest and most straightforward method of accomplishing this. You may then use iTunes to copy your files from your iPhone to your PC. It is the easiest way to do it.
Q4: What’s the best way to disconnect my phone from my TV?
A: It is possible to disconnect your phone from the TV in a variety of methods. You can also manually disconnect your phone and TV from each other by entering each device’s settings.
It’s also possible to switch off your TV by pressing and holding down the power button on the remote control for three seconds.
Hold the power button down for three seconds after it has been switched off to get it back on. It will reset your TV, and all previously connected devices will unlink due to this action.
Q5: Can I disconnect my iPhone from Smart TV?
A: You can do this in a variety of ways. One way is to check for the “screen mirroring” option in the iPhone settings. This feature is available for you to customize which devices can access your screen.
Another option is to take advantage of AirPlay. You can do this by swiping up from the bottom of your screen and selecting the AirPlay button.
Q6: How can I switch off my Samsung phone?
A: You can turn off a Samsung smartphone in a few different ways. Holding the power button until a menu shows and selecting “Power off” is one option.
Open the Settings app and choose “Device Maintenance,” then “Battery” as a second option. In the top-right corner, pick “Power off” by tapping the three-dot menu.
Q7: Exactly how do I un-merge my iPhone?
A: If your iPhone is older than 6, you can restore it to its factory settings to undo the merging. It will wipe out all your data and settings and your phone.
Connect your iPhone to your computer and launch iTunes to restore it. Then select “Restore iPhone” from the “Summary” drop-down menu.
Q8: How to know if I am screen mirroring?
A: You are likely to screen mirroring using a laptop or desktop computer. To find out, put “chrome:/settings/advanced” into a web browser (without the quotes). Ensure the “Enable screen sharing” checkbox is on the “Screen sharing” tab.
Q9: Why is my neighbor Chromecast visible to me?
A: As a result, you are most likely looking at a Chromecast device in guest mode. You need a pin code on the screen to prevent neighbors from casting to that device.
Q10: When I use my phone to watch videos, can others see what I’m watching?
A: There is a chance that spyware is on your phone, whether you use an Android or an iPhone. Even if you don’t touch your phone, they can track what you’re doing on it.
Q11: Is Screen Mirroring Safe on Samsung?
A: Samsung partners can eliminate the need for wires, connections, and projectors in client conference rooms thanks to Miracast technology. In addition to 1080p video and 5.1 surround sound, Miracast uses WPA2 encryption to ensure the safety of the connection between two devices.
Conclusion
People enjoy the fantastic features of screen mirroring. Screen mirroring is gaining popularity throughout the world. Many individuals use screen mirroring to make the most out of their moment.
We conclude our article on “how to remove decide from screen mirroring.” I hope this article was of help to you. Please stay tuned for more informative articles!

