Creating a to do list in Google Docs is a really easy thing to do. I am here today to walk you through the entire process and offer step by step instructions. It’s an easy to do list template for your Google To Do List.
With everything moving online – including online learning – and especially with Google Docs becoming more and more popular, it makes sense to transfer all your documents – including to do lists – to the new service.
While Google itself doesn’t offer a template for a to do list in Google Docs, it’s very easy to create one. Plus, I will also share an alternative to use in Google Docs as well – called Google Tasks (but which I don’t like as much as I like the template I will share below).
So let’s get this started and see the Google To Do List template for Google Docs!
Google Docs To Do List: Fast And Easy
Here is what you need to do to quickly create the said template
1. Log in to your Google Docs account (here) and create a new document by clicking the + sign in the lower right side of the screen.
2. Name your document into something easy to remember – like “To Do List” by clicking the doc’s default name (Untitled document) in the upper left corner:
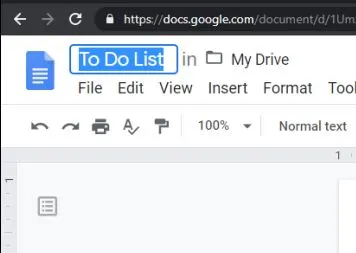
3. Now, in the task bar under the title, click Insert – Table. Hover your mouse to decide how many rows and columns your table (the actual to do list) should have:
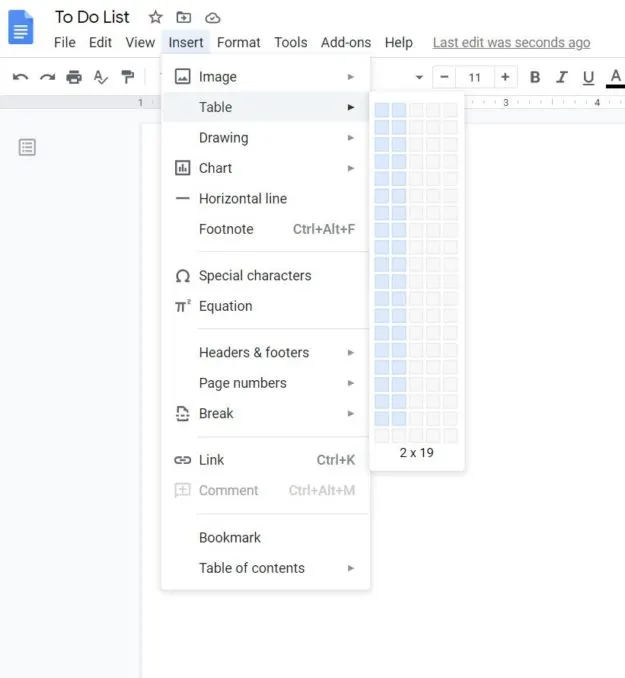
We recommend choosing 3 columns and giving them the following names:
- Completed? (where you check thing off your to do list)
- Task (Where you write the actual task)
- Details (Where you type in any details, like a deadline or anything else).
You will end up with something like this:
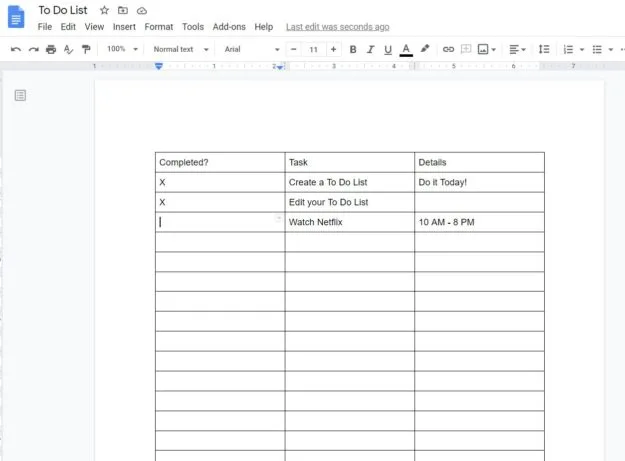
And this is it! Your to do list is now created! You can go on and edit it as you see fit, making it easy to access it whenever you have access to your Google Docs account and editing it on the go.
While we don’t have the option to insert fancy Checkboxes in Google Docs, we don’t actually need them! Whenever you complete a task, simply write an “X” under the first column, as I did in the example above.
This is, in my opinion, the easiest way to create a to do list in Google Docs, which offers you the best design and approach possible. This is a template that you can easily create, edit and duplicate if needed.
But Google also offers something called “Google Tasks” if you want an alternative. I am not a particular fan of this and I will explain why, but we’ll first see what it is all about.
Google Tasks – Alternative to the To Do List Template Above
After logging in to Google Docs, you can access Google Tasks. You do so by clicking the Tasks icon in the right sidebar:
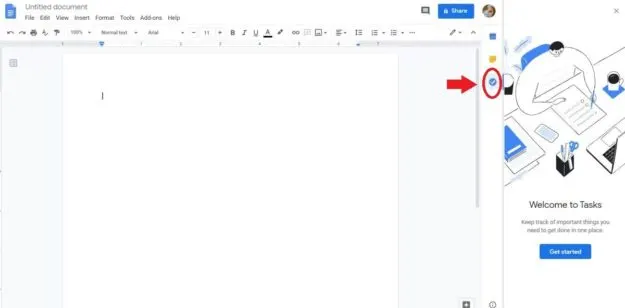
After clicking the “Get Started” Button, you you will taken to your default list (you can create more if you wish, from the dropdown menu. From there, you can add new tasks by simply clicking the “Add a Task” icon:
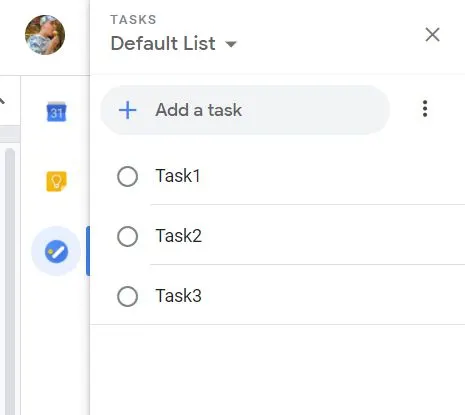
A nice thing here is that you can edit each task to add more details, sync it with your Google Calendar and make sure you really do it on time (or at least know about it):
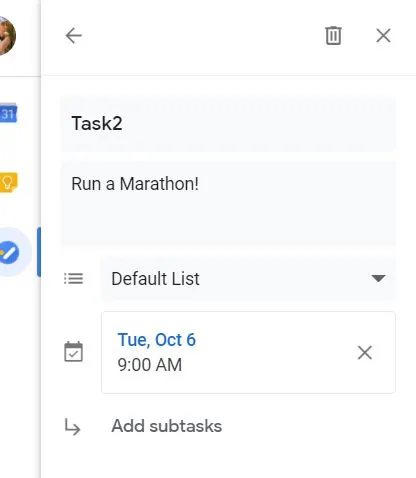
Also a nice thing about this is that you can simply mark a task complete by simply clicking the button next to it:
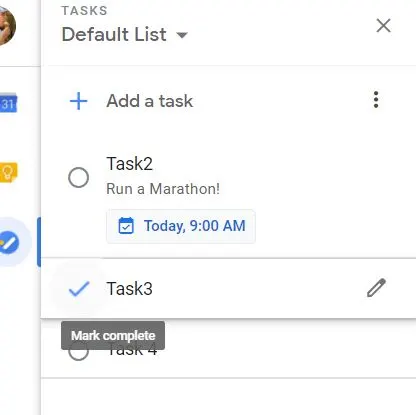
However, when you do so, the task simply disappears. And this is what I actually dislike about this feature and why I don’t use it and I prefer my template instead.
I prefer to see my tasks – including the ones that I have completed – as it makes it easier to follow my progress and give me some bragging rights in the evening. It helps keep things more organized, even though it is a bit more old school and not as fancy with all the buttons.
But you have your options and you can use either of these methods to create your to do list in Google. Both are really easy to access, edit and keep your day – or week – better organized.
One thing is clear: we will start to use Google Docs more and more because everything is moving online. With the growing popularity of Chromebooks, we are kind of forced to use Google’s offer to keep our documents – including to do lists and all sorts of planners – in the cloud.
If you’re interested, we created a list of the best cheap Chromebooks you can buy today.
This is not a bad thing, because it makes it easier to access the said list on all devices. Now you won’t have any excuses for forgetting to visit your parents or perform that tasks you really don’t want to…

