All of a sudden, while working on my laptop, I got the message in the title: Consider Replacing your Battery. And it definitely freaked me out – even though I had been using the laptop for a few years already, it was not an expense I was ready to make.
But do you really have to listen to the Windows warning that tells you to replace your laptop’s battery? That’s what we’re going to talk about today!
Further investigations on the matte showed that Windows thinks that there is indeed a problem with my laptop’s battery, warning me that the laptop might shut down suddenly and without warning.
This means that the battery itself is nearing its life cycle, but fortunately that doesn’t mean it is completely unusable. On the contrary.
I started getting the message above a few years ago and ever since, I have passed the same laptop with its unchanged battery over to a relative that needed one and they are using it today without a problem.
Sure, after all these years and following the “consider replacing your laptop’s battery” message, the laptop itself can only last – the poor fellow – around 1 hour on a full charge, but my relative has no problem just keeping it plugged in at all times.
The point here is that most likely, you don’t have to rush to change your laptop’s battery when you start seeing this message as you will probably be able to use the laptop – even though not with optimal battery power – for years to come.
Consider Replacing Your Laptop’s Battery: What to do?
You don’t see that often on a tech blog, but my recommendation is not to do much. The error message itself could be nothing but a bug – Windows has announced that there’s a bug in their battery reporting a couple of years ago and even though a fix might have been rolled out since, it could still be it.
So as long as your battery won’t instantly get drained after a charge and as long as your laptop is not shutting down without warning, running out of juice… you should just ignore the message.
There’s actually a way for you to stop it from showing at all. Here is how to do it:
1. Right click the battery icon on the Windows taskbar in the right corner and select “Power options”.
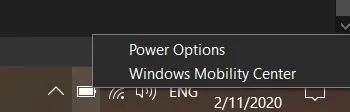
2. In the pop up window that appears, select “Change plan settings” next to the power plan you’re currently using (in my case, High Performance), then click “Change advanced power settings”
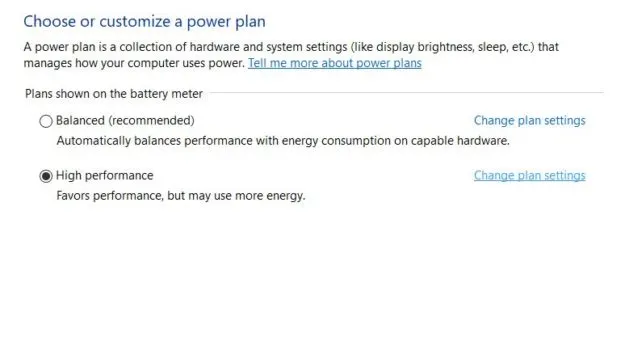
3. In the new window, scroll down to the bottom where you will see the “Battery” option. Double click it to have it show you some of the settings, as seen below:
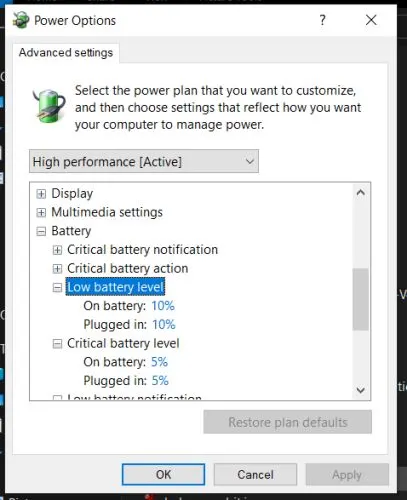
What you want to do is change the numbers that Windows uses to trigger warnings:
Low battery level (on Battery): 7%
Critical battery level (on battery): 5%
Reserve battery level (on battery): 3%
This basically instructs Windows how to deal with your battery’s power and what to consider “low battery”. It will also shut down and save your session if the battery’s juice runs down to 3% (usually, that happens at around 7%).
This also means that you will have more time on your hand before the annoying messages appear and still enough battery juice for the computer to safely turn off without you losing data.
4. After making the changes above, scroll down to “Low battery action” and select “Do nothing”. This means that you won’t get the “Consider replacing your battery” message when your battery goes down to 7%.
Also make sure that the “Critical battery action” is set to Hibernate.
This will get you rid of the annoying error message you get in Windows.
If this still doesn’t fix your problem, here is what you should know:
As long as your laptop works just fine and it can still offer you as many minutes or hours on a full battery charge as you did when you purchased it, then your battery is just fine and you don’t really have to replace it.
Even if your battery can’t offer the same power because of its old age – as this is the most likely reason for the error message – you still don’t have to worry a lot as long as you keep your charger nearby and recharge your laptop as needed.
This does make your laptop less portable, but it will still work.
Remember that using your laptop constantly with the charger plugged in also reduces battery life in the long run, so if this is something you constantly do, you should try to get rid of this bad habit and only plug it in when the battery’s running out and unplug the charger as soon as that’s filled up.
But don’t rush to change the battery just because the system says so. In most cases it’s wrong and as long as you don’t have a real problem, there’s no need to fix it, right?

