With technology evolving so quickly, we often end up with an old laptop on our hands – one that we don’t know what to do with. As long as it still works, you can put it to good use. For example, you can use your laptop as a monitor.
As long as your computer and laptop are both running Windows, you can use your laptop as a monitor or a second monitor for your desktop computer.
However, since laptops were not made primarily for this purpose, and you will have a bit of tinkering to do. But we’re here today to guide you through the process and help you put a good ol’ laptop to use as a second monitor or even use it as the primary one in case your monitor stops working.
BONUS: At the end, we also have a bonus option for you to simply stream your game from a desktop computer to your laptop using Steam.
Fortunately, you don’t have to be extremely tech-savvy in order to do it. You won’t have to break your old laptop into pieces and use the monitor alone either (although that can be done too).
All you will need is a solid internet connection, the right software and you’re ready to go. And we’ll guide you through the entire process!
How to Use Your Laptop as a Monitor / Second Monitor
Unfortunately, it’s not as easy as most of us would like it to be. You can’t just plug a cable into your laptop, one into your desktop computer and easily have things work.
The problem with these cables – no matter if your laptop is using a more modern HDMI port or older DVI/VGA ports – is that they transmit information FROM the laptop and not TO it.
This means that while you can add a second monitor to your laptop as long as it has a dedicated port, like most do, it won’t work by connecting the same cable to another computer.
Instead, we will have to use software that mirrors your screen from one display to another. This will be done wirelessly and almost instantly, but there will sometimes be a bit of a delay or lag. But it does get the job done and in most cases the delay won’t really make any difference.
The problem with these screen mirroring software is that they are not free, generally. I will share with you below two options for turning your laptop into a monitor: one using a free software (which is a bit more complicated) and one using a very simple paid program.
We’re going to start the easy way around, with my favorite program called Air Parrot 3 (if you want to jump straight to the free option, scroll down!)
Option 1: Using Air Parrot 3
This is the paid option which you can have for around $19 (if you only plan it to use it on Windows – e.g. just to use your laptop as a monitor). It also offers the possibility to use it with Apple products as well, but that costs more.
The good news is that this program has a free trial that you can use for 7 days. This is enough time for you to decide if it’s really worth purchasing and doing things as you want them to be done.
We’re only going to talk about the Windows version today, which can be downloaded here. Make sure to download and install it on your primary machine (the one where you want to use the laptop as a monitor on).
How to set up and use it
After downloading and installing the software (go for the free version first), launch the program on your primary machine – most likely your desktop computer. You will see a menu like the one below:
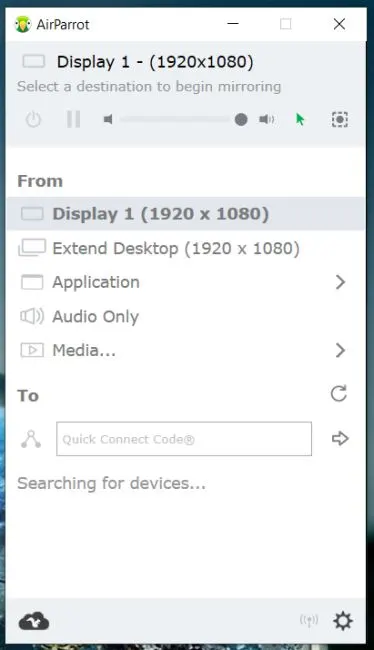
In the Window above, as long as your laptop and desktop computer are on the same network, the former will be shown where you can now see “Searching for devices…”
Simply click your Laptop’s name in that window and it will connect automatically. Now, you have a few options available:
- From Display 1 (you could have more here, depending if you have more displays) means that it will mirror your current display
- Extend Desktop means that it will add a secondary display and extend your current one (if you want to use it as a second monitor)
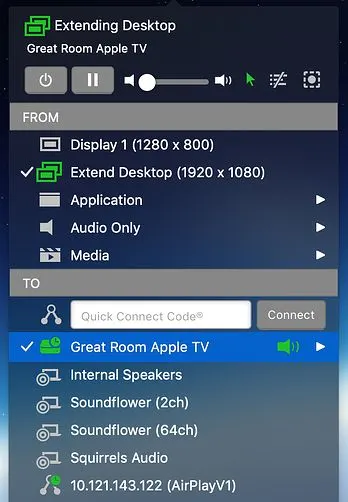
TIP: If you want to improve the speed at which the mirroring happens, try to plug an Ethernet cable into your laptop. It works with WiFi too, but it’s a lot faster if you can plug a cable into your laptop from your router.
The nice thing about Air Parrot 3 is that it has multiple options available and is extremely easy to use: just a few clicks and you’re set. You can further customize it to mirror a single app, a media file or just the audio from your main computer.
But most likely you will want to use your laptop as a second monitor and, as you can see, that is easily achieved through just a few clicks. And this is it!
Option 2: Using SpaceDesk
This one is the free option that you can use, but which needs a bit of extra tinkering to work. You can download and use this program for free (for personal use only) so if you don’t want to spend any money and you are ready to spend a bit more time setting it up, you can do it easily.
Have in mind that the lengthy phase of setting up this software will only be done once. Afterwards, you will be able to quickly conect your laptop as a monitor for your main computer with just a few clicks – so don’t let our lengthy tutorial below discourage you. You will only do this once.
First of all, download the program for free from its official website. Choose the 64-bit version unless you are 100% sure you have a 32-bit system. Most computers these days don’t.
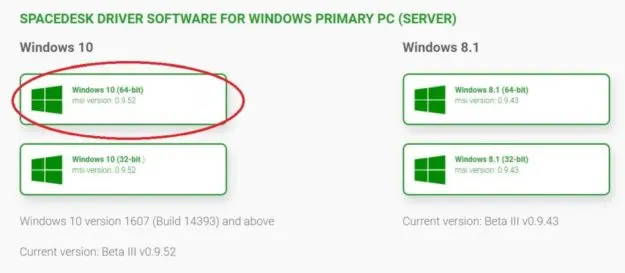
Launch the downloaded file and install it on your computer. Make sure to tick the option to add an exception for SpaceDesk in your Windows firewall, otherwise it won’t work:
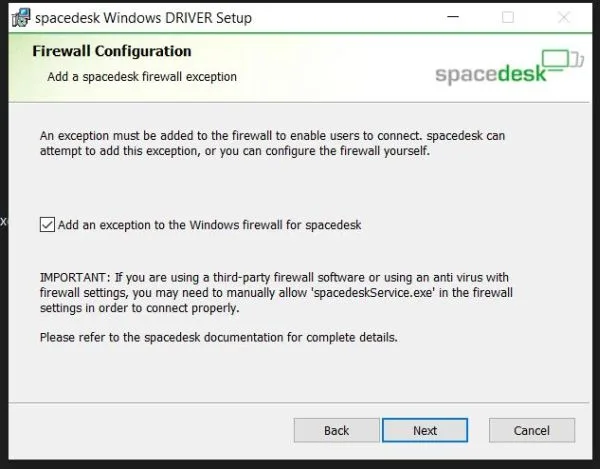
Note: If you are using another antivirus software, you will have to manually add the program as an exception. This varies from antivirus software to antivirus software.
After installing the program correctly, it will launch automatically and it can be found in your System Tray bar as seen below:
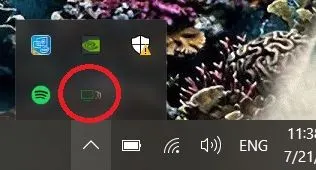
Clicking that icon will bring up the software’s interface which can be used to double check that everything is working smoothly and that your computer is ready to use another as its second monitor.
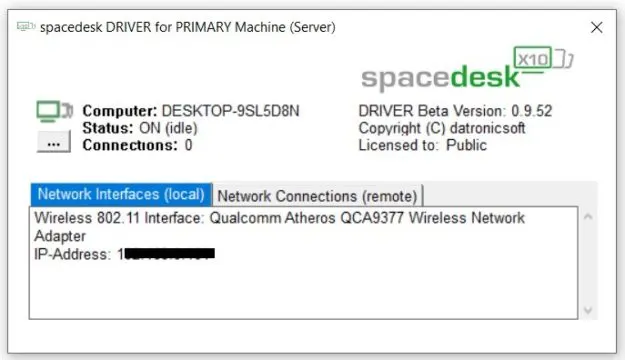
If things look good, we are ready to install the viewer software on the laptop that you want to use as your monitor. So first head over here and download the Spacedesk Viewer Software for the secondary machine and install it there.
IMPORTANT! Make sure you download the Viewer Software on the laptop, and not the same program that you installed on your primary machine:
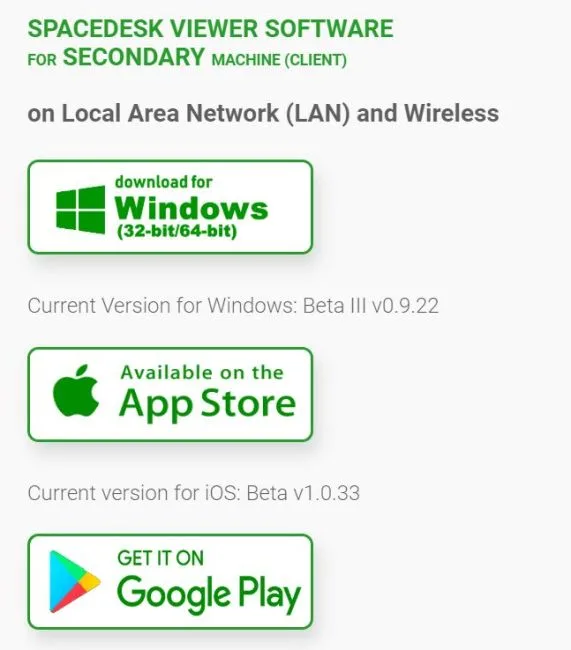
After installing the viewer software, launch it on the secondary machine and it will instantly show you the main machine in its window.
If it doesn’t, you can connect to it manually, by cicking the Plus button next to the “Connecting to Primary Machine” message and typing in the IP address shown by the program on your primary machine.
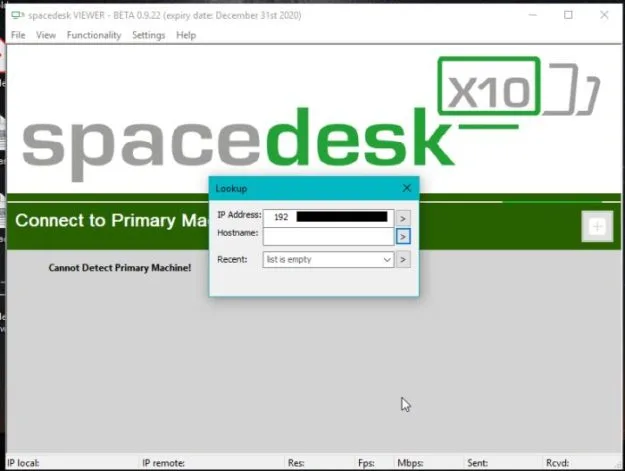
Click the IP address shown by the application on your secondary machine and it will instantly connect to your main one.
As you can see below, you get it to either mirror your display or exten it. The image quality is decent and you have a ton of options available when it comes to customizing things even further:
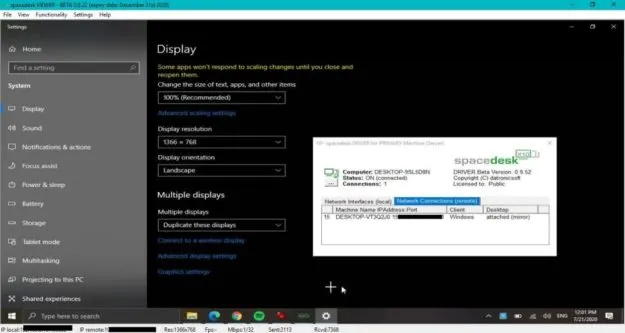
In order to get to the display settings t further customize everything, simply click the three dots on the SpaceDesk software and click “Display Settings”
From there, under the “Multiple Displays” option, as seen above, you can select to either “Duplicate these displays” or Extend the displays. In other words, ou can either see the same thing on both displays or use your second screen (the laptop) as a secondary monitor to extend what you’re seeing on your primary one.
As you can see, this method is a bit more complicated and the quality of the mirrored display is not ideal sometimes, but it is free and after the initial setup, you can connect in less than a minute, with just a few clicks.
The good thing is that you also have apps for Android and iOS. We have tried this on Android and it connects quickly and nicely. So you can easily turn an Android phone or an iPhone into a second monitor as well (or a third or more, if you want). All for free!
Bonus method: Stream games to your laptop from your desktop computer
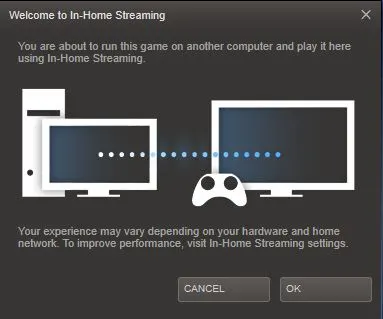
While this isn’t really using a laptop as a second monitor per-se, it can be what you want to do and it could prove extremely useful to those who have an older laptop they’d like to play games on (and a solid desktop computer to run them on).
Things will be extremely easy if you are using Steam. You probably do, sincce this is the most popular service for PC Gamers. And the good news is that it has a built in, In-Home streaming option.
This basically allows you to launch a game on your desktop computer and play it from your older laptop. You will use your computer’s processing power and the only thing you will need will be a solid internet connection.
As long as you have a computer powerful enough to run your game, you can stream it and play it on any other computer, including a laptop. This isn’t really using it as a new monitor but terminology is not important as long as you get what you want.
Here is how to quickly do it:
- Launch Steam on both the computer and laptop and log into your account (Same account on both machines)
- On your laptop, navigate to the game you want to play
- Instead of hitting the “Play” button, click the drop-down arrow next to it and select “Stream from” instead.
And this is it! As long as you have a solid internet connection and your main computer can run the game, you will be able to play it on your laptop also. There will be a bit of a lag, so it won’t be ideal for online matches, but everything else will work just fine.
Conclusion
As you can see, if you need a second monitor and you don’t want to spend the money on actually purchasing it, you do have options to turn your laptop – or any old laptop into a monitor.
This will take a bit of time and even cost a bit if you choose the recommended AirParrot 3 method I shared above, but it is totally worth it and still cheaper than actually getting a new monitor.
If you have additional cmments or questions about these recommended methods, don’t hesitate to let me know by commenting below.

