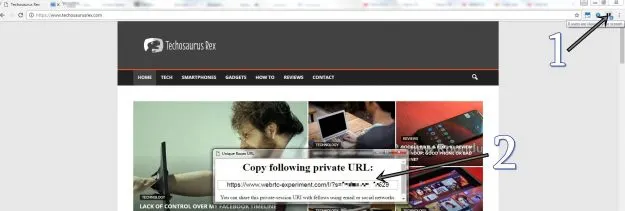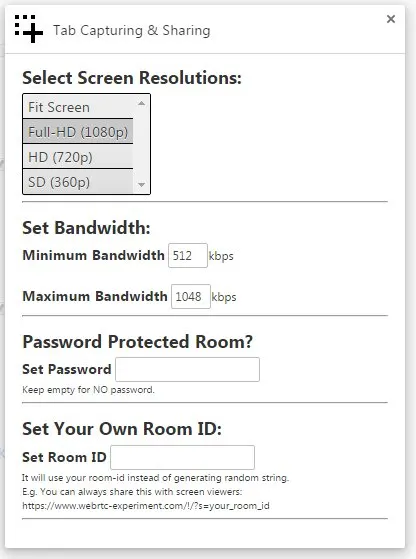While screen-sharing is common in video calling platforms like Zoom and Google Meet, it isn’t always intuitive. If you’re struggling to share a portion of your screen, your entire screen, or simply have to navigate through dozens of tabs to access the feature, this guide will tell you what you need to know.
By the end of this quick and informative article, you’ll know how to screen share any Chrome tab with nothing but a Google Chrome extension. It’s fast, simple, and works like other add-ons and software.
The process is straightforward—just install a specific Chrome extension (we’ll explain later) and share the extension-produced WebRTC URL. Naturally, it works best on Chrome browsers, but those on the receiving end won’t need the extension installed. Read on to learn more about how it works.
Quick Summary
- You can share Chrome tabs from your browser using the tab capturing and sharing Google Chrome extension.
- Through this extension, you can customize your screen resolution and bandwidth. You can even password-protect your URLs.
- You can also screen share using your mobile device, given that you have an Android phone.
How to Screen Share Your Chrome Tab from Your Browser
- Install the Tab Capturing & Sharing Google Chrome extension.
- Navigate to the tab you want to share and tap the icon in the upper right corner of your browser to activate the extension (photo after step 3).
- A new window will pop up, sharing an URL that you should copy and share with the person(s) you want to share your tab with.
Check out the image below to see exactly what it will look like:
4. Stop screen sharing by clicking on the button in your extension.
The person watching will see everything you do on that tab but won’t hear any sound or be able to interact with your interface.
Do you want to customize your settings? Ensure additional safety and select screen resolutions (among other things) by opening up the Tab Capturing & Sharing extension menu. Just right-click the button and select “Options”. This menu will pop up:
You can password-protect your screen share from the drop-down menu for additional security.
You can also explore various settings, like customizing your screen resolution, setting up a custom room ID for more frequent screen-sharing, and setting the minimum and maximum bandwidth.
We tested the extension on other browsers, like Firefox, but found it most compatible with Chrome.
How to Screen Share Your Chrome Tab from Your Phone
You can share Chrome tabs from your mobile device if you’re not using a desktop. Here’s how to do it on an Android phone:
- On the Chrome app, tap the three-dot menu in the upper-right corner of your screen.
- Tap “Share” and “Send to your devices.”
- Tap the destination device.