Using the mouse to copy and paste the work is very tiring. But there are many ways you can copy and paste the document without a mouse. In this article, we will guide you on How to Copy and Paste on Laptop without Mouse.
The ability to copy and paste text from one mobile device to another is necessary for many people. Connecting a mouse is frequently troublesome with a laptop, especially if you are on the go. What if you didn’t want to use a mouse to copy and paste data from one location on your Laptop?
Selecting the text, bringing up the context menu, and then copying and pasting from the list of the available options are all required. You can also use shortcuts to execute the functions.
Using a Windows laptop or a MacBook, you can effortlessly copy and paste the text. For both Windows and Mac OS X, we’ll show you how to copy and paste text without using a mouse on a laptop in the sections below.
Ways to Copy and Paste on Laptop without the use of a Mouse
Using keyboard shortcuts for choosing and copying, and Windows support pasting text. Using an editor, you can perform the copying and pasting of text without taking your hands off the keyboard. Mouse Keys, a keyboard-controlled mouse cursor, can help you manage your computer without a mouse. You may use the number keyboard to control the cursor instead of the mouse.
For Laptop using Windows:

Method#1: Make use of a Touchpad
- Step#1: Select the text you want by dragging the cursor to the start or finish.
- Step#2: Hold down the touchpad’s left control button for seconds. Select the text by moving one finger along the touchpad while holding it.
- Step#3: Let go of the left control button when you finish selecting the text.
- Step#4: An options menu will pop up if you hold down the right trackpad button while you do this. Select “Copy” from the touchpad and the left trackpad button.
- Step#5: Place the cursor where you wish to paste the text into the selected application or place. Click the right trackpad button and choose “Paste” from the drop-down menu. The selected text will be copied and pasted.
Method#2: Make use of Keyboard Shortcuts
- Step#1: Use the arrow keys to move the input cursor to the start or finish of the text you wish to copy.
- Step#2: Use the arrow keys while holding down the “Shift” key to select the text.
- Step#3: Once you’ve picked the text, release the “Shift” key.
- Step#4: To copy the currently chosen text, you need to hold the Command key with the C key on your keyboard.
- Step#5: Move the input cursor to the desired location using the arrow keys.
- Step#6: After pressing and holding the Ctrl key, you can press “V” to paste the selected content.
To avoid accidentally cutting the text, do not hit Ctrl+X. You can use Ctrl+V to paste it somewhere. However, the original text or object will be lost if you cut and paste it. To keep things simple, commit Ctrl+C and Ctrl+V to copy and then paste.
For Apple MacBook
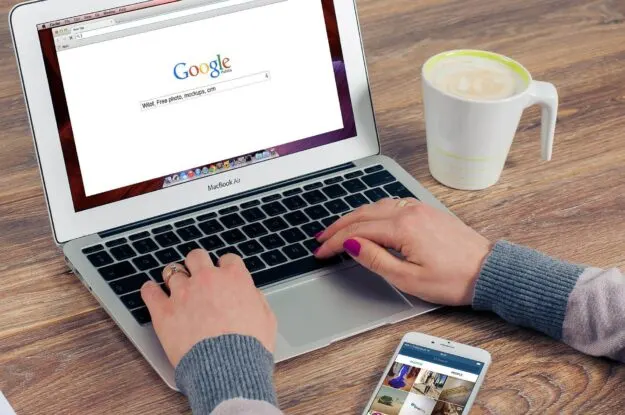
Method#1: Make use of TrackPad
- Step#1: You can begin copying text at any point in the document. Drag the pointer over the text by pressing and holding the trackpad and then moving the cursor over the text area. It will highlight the text.
- Step#2: To open the menu, use two fingers to tap on the trackpad.
- Step#3: After selecting “Copy,” go into a different application and paste the copied content.
- Step#4: The menu will appear if you tap the trackpad with two fingers a second time.
- Step#5: To paste your text, click “Paste” on the keyboard.
Method#2: Make use of Keyboard Shortcuts
- Step#1: Make sure your cursor is either at the beginning or finish of the text you want to copy before pressing the copy button.
- Step#2: Hold down the Shift key and use the arrow keys to select the text.
- Step#3: To copy the selected text, press and hold Command and then C.
- Step#4: Place the mouse where you want the text to be pasted and then click and drag it to the desired location.
- Step#5: To paste the text, press and hold Command and then V.
How to Perform the Copy and Paste Action using CTRL Key

Copy and paste text or images in Windows and macOS by following these steps.
Step#1: Make a note of anything you intend to copy.
Step#2: If the application does not allow you to highlight text with your mouse, press Ctrl+A on your keyboard or Command+A on a Mac.
Step#3: Hold down the Ctrl key for an extended period and then choose the C key once. You have just copied the contents of the clipboard to your clipboard.
Step#4: Place the cursor where you want to paste the copied material.
Step#5: To paste the content, long-press the Ctrl key and select the V key once.
The preceding steps are advantageous if you wish to retain the original material and create a copy elsewhere. For instance, suppose you want to copy and paste an email address from a website into your email software.
FAQs
Q1: How can I know if my keyboard is problematic?
A: If you cannot copy-paste using keyboard shortcuts, try selecting the file/text with your mouse and then picking Copy and Paste from the menu. If this works, the issue is with your keyboard. Ascertain that your keyboard is powered on/connected correctly and that you are utilizing the appropriate shortcuts.
Q2: How can I copy and paste with my mouse?
A: Right-click your mouse and select ‘copy.’ Select ‘Paste’ to paste the content. The Paste Options menu provides extra pasting options such as retaining or removing formatting when available.
Q3: How to enable the copy and paste option on my mouse?
A: Anywhere in the white zone at the top of the Command Prompt window. With your mouse, right-click. After that, click Properties. Select the checkbox for Copy/Paste with Ctrl+Shift+C/V.
Conclusion
Numerous keyboard shortcuts, such as copy and paste, are compatible with most desktop applications, including Internet Explorer, Microsoft Word, and Adobe Photoshop.
Additionally, you can move files and folders using copy and paste shortcuts. While working on a computer, keyboard shortcuts boost your total efficiency.
As you can see, copying and pasting is a simple process on both Windows and Mac-based laptops. If your trackpad is not working correctly, you can copy and paste using the keyboard. We hope you found this material beneficial. Keep an eye out for other educational posts!

