Communication has gotten more graphic than ever in the age of digital technology.
Your profile photo has grown in importance as a critical part of your online identity with the popularity of video conferencing programs like Google Hangouts.
Changing your profile photo on Google Hangouts is quick and straightforward, whether you want to give your account a personal touch or modernize your appearance for a business setting.
This article will walk you through the step-by-step process of changing your profile picture on Google Hangouts.
It is there so you can boldly represent yourself online.
How To Change Profile Picture on Google Hangouts
You will need to follow these instructions to alter the image that appears next to your name when you use Google Hangouts.
Changing your profile picture is relatively simple; you may repeat these procedures as often.
- Either navigate to the Hangouts website or sign in using your Gmail account. You can also accomplish it through the plugin that’s available for Chrome.
- You will need to navigate to the setting screen. To do so from within Hangouts, click the menu button (it looks like three horizontal lines) and select Settings.
- In the case of Gmail, you have to click on the arrow heading downwards, and then from the Hangouts extension, you have to click on the menu with the three lines horizontally.
- Now look over to the left side of the screen and select the user’s picture from the option that appears.
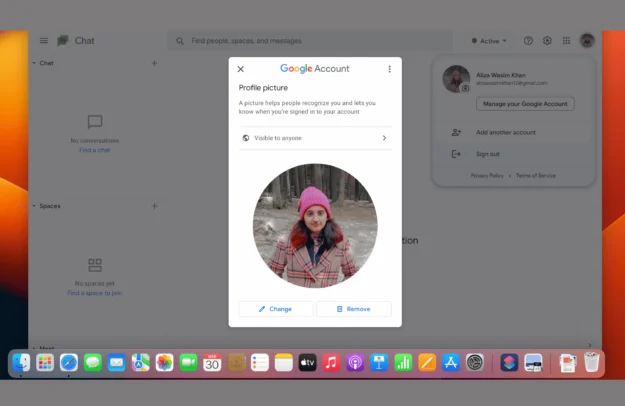
- You will find here detailed instructions on uploading a new profile photo or modifying the one you already have.
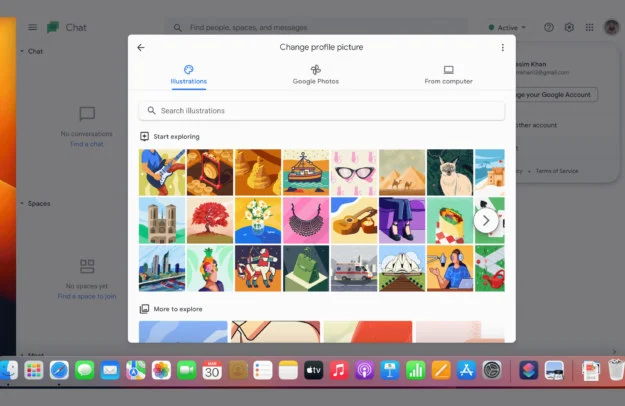
- Click on “Upload from Computer” if you want to upload a picture that is saved on your computer.
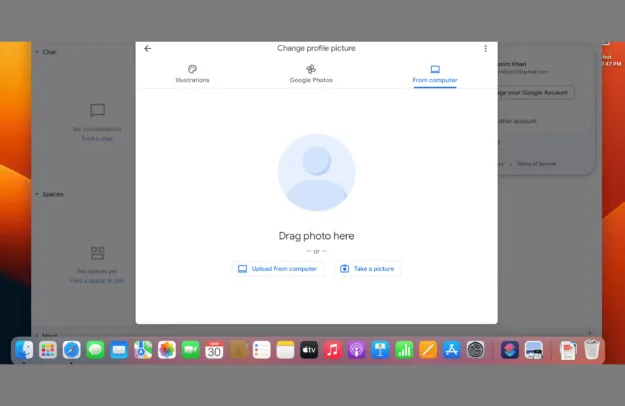
It’s just as easy as other programs of its kind, and you can alter your shot in a flash.
You can repeat this process as frequently as you feel is required.
In this sense, there is not even the slightest possibility of a limitation.
Protection Of Personal Information and Data Security
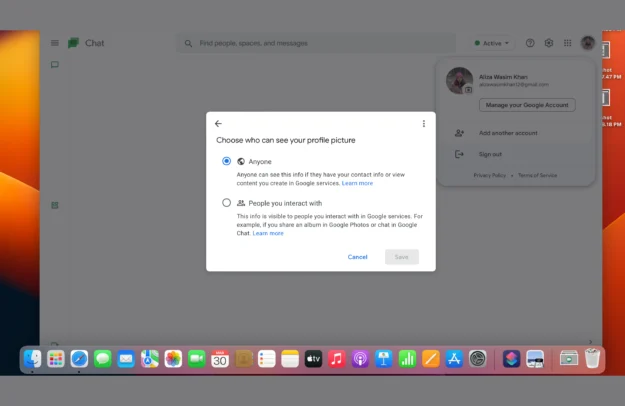
It would be best to consider the privacy and security consequences of using a photo for your Hangouts profile before uploading one.
If you’re going to be using Hangouts for business.
It’s essential to pick a picture that conveys your sense of professionalism without giving away too much about your personality.
Avoid sending inappropriate photos to individuals you don’t know very well, even if you’re utilizing Hangouts for private conversations.
A user’s profile picture may be viewable by other users, which raises further privacy concerns.
Everyone who knows your Hangouts handle or email address can see your profile picture.
You can adjust your privacy settings to prevent random people from seeing your photos.
Understanding the potential security dangers associated with online photo sharing is essential.
Your profile picture should never include personal details to avoid identification or security risks.
Be careful with who you provide your email or Hangouts login, as these are available for others to find or contact you.
Advice For Troubleshooting Issues:
There are a few different things you may attempt to fix the problem if you’re having problems uploading a profile picture to Google Hangouts.
Some advice is as follows:
- If you cannot open the Hangouts app or submit a photo, it could be because of a weak or unreliable internet connection; check your connection. If you’re having trouble connecting to a Wi-Fi network, try physically getting closer to your router or resetting your network settings.
- You should clear the cache and storage if you have problems with the Hangouts app crashing or stalling while attempting to set up a photo. To do this, open the device’s settings, then locate the Hangouts app. From there, click “Clear cache” or “Clear data.”
- If you’re having problems uploading a photo, try another one. The problem could be the file size or the photo format incompatibility. You might try changing the photo’s dimensions you wish to use, or you could choose a different one altogether.
- Get in touch with the help desk. Contact Hangouts’ support team if you’ve exhausted these options and are still having difficulties uploading a profile picture. It’s possible they’ll be able to offer insight into the problem and suggest ways to fix it.
Conclusion
Changing your Google Hangouts profile image takes only a few steps.
You can change your platform photo by going to the app’s settings from the main menu.
Whether you’re upgrading your image for personal or business purposes, it should appropriately reflect your identity.
It should not undermine your privacy or security.
Following the steps and information above, you can update your Google Hangouts profile picture and improve your impression.

