So, you’re an avid Apple user who got ahold of an HP laptop and is wondering if you can connect AirPods to your HP laptop. Or perhaps, you’re a lifelong Windows guy looking to use AirPods as your laptop’s audio device. Either way, you’ve landed at the perfect spot as in this guide, we’ll explore whether AirPods and HP laptops are compatible.
Simply put, you CAN connect AirPods to an HP laptop, but the question is, how? That we’ll find out in this guide.
With that said, let’s dive in.
Can You Connect AirPods to an HP Laptop?

Connecting AirPods to an HP laptop is doable, even though many people think you can only use AirPods with Apple products like iPhones and Macbooks.
But the truth is, AirPods are compatible with all bluetooth devices providing support for an input or output audio device. These include Android phones and bluetooth-enabled Windows laptops.
Anyhow, note that you can only connect AirPods to your HP laptop if it contains Bluetooth.
If it’s too old and lacks Bluetooth, using a USB Bluetooth dongle is your only option. But if your HP laptop has Bluetooth, you can connect AirPods to it just like any other Bluetooth device.
How to Connect AirPods to Your HP Laptop in Easy Steps
Here we’ll explore how to use AirPods with your HP laptop:
Step #1: Get Your AirPods Ready for a Bluetooth Connection

First of all, your AirPods should be all set to connect to your HP laptop. This means they should be 100% charged. If they’re running on a low battery, put them into their case and let them charge.
It takes about 20 minutes to charge AirPods. If your charging case is to be charged too, note that it may take an hour to fully charge.
Step #2: Switch on Bluetooth on Your HP Laptop
Connecting AirPods to your laptop will require turning on its Bluetooth. Press Windows + A to open the Action Center and press Bluetooth. Now, toggle the Bluetooth option to the right.
An alternative solution is to use the shortcut Windows + I to open the Settings app. Now, navigate to Devices > Bluetooth and Other Devices and click Add Bluetooth. Here, you’ll be able to see the available Bluetooth devices.
Step #3: Enable the Pairing Mode of AirPods
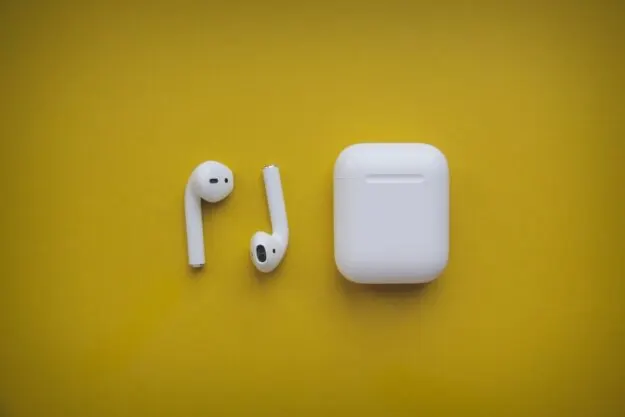
Connecting AirPods to a device for the first time requires enabling their pairing mode. Press the button on the back of their case to enable pairing mode.
As that mode is enabled, the white light on the case will start blinking.
Step #4: Pair Your HP Laptop with AirPods
On your laptop, click Add Bluetooth and select Show Available Devices. Look for the option Headphones (AirPods Pro Stereo) and click Pair.
As the pairing completes, your AirPods will be connected to your HP laptop. You’ll hear a slight beep sound as the connection succeeds.
Step #5: Set AirPods as the Default Audio Device
To use AirPods with your HP laptop, set them as the default audio device if it hasn’t been done automatically. Once you do that, you’ll be able to use AirPods with your HP laptop.
What if Your HP Laptop Doesn’t Have Bluetooth?

If you’re using an older HP laptop, it may not have Bluetooth. Or perhaps, your laptop’s Bluetooth is faulty and no longer works. In such a case, getting a USB Bluetooth dongle is the best solution.
It’s a small device you can connect to your laptop via a USB port to add the Bluetooth feature to it. As you do that, you’ll be able to connect the AirPods to your laptop.
AirPods Connected to My HP Laptop But Not Working – What to Do?
You may be unable to use your AirPods immediately after connecting them to your laptop. First, you’ll need to select them as your default audio device, especially if you have multiple audio devices, such as your laptop’s built-in speaker.
To select AirPods as the audio device, click the Speaker icon on the taskbar on your laptop, click the dropdown menu, and select Headphones (AirPods Stereo).
Connect AirPods to an HP Laptop FAQs
Here we’ll answer the most popular questions on connecting AirPods to HP laptops.
Q1: Why my HP laptop does not detect my AirPods?
A: If your HP laptop is not detecting your AirPods, ensure the pairing mode of AirPods is turned on. Bring out the AirPods from their case and wait for the white light on the back of their box to blink.
As that happens, try finding AirPods on your laptop once again. If the issue remains, try updating your laptop’s Bluetooth drivers.
Q2: With my HP Laptop, why do I get bad audio quality on AirPods?
A: As (Windows-based) HP laptops and AirPods are not highly compatible, Bluetooth technology only provides a limited connection bandwidth.
This way, users end up experiencing bad audio quality on their AirPods. You can try updating your laptop’s Bluetooth drivers to resolve the bad audio issue. Alternatively, try a USB bluetooth dongle to see if it helps.
Q3: Why are my AirPods so quiet on my HP laptop?
A: If AirPods are extremely quiet on your HP laptop, be sure the volume is turned up to max for all apps on your laptop.
Further, check Bluetooth device audio settings on your laptop and ensure Bluetooth volume is set to the max too.
Lastly, view your laptop’s Sound Bar from the taskbar and maximize all levels to make AirPods louder.
Final Words
AirPods are compatible with HP laptops, so you can pair up your AirPods with your HP laptop. The process is similar to how you regularly connect two devices via Bluetooth.
First, enable Bluetooth on both devices and pair them.
Once pairing is done, you’ll be able to listen to your HP laptop’s sound via your AirPods and make calls using them.
If you face any issues while doing so, we’ve laid down solutions for most of them in this detailed guide. Until next time, cheers!

![Can I Connect AirPods to an HP Laptop? [Yes, Here’s How]](https://www.techosaurusrex.com/wp-content/uploads/2022/11/hpp-720x405.jpg.webp)