So, you just got a laptop and you’re wondering what should be the first things to do on your new laptop? We’re here to help you with that, to make sure that you have everything in check and are ready to go without missing anything.
We have already talked about cool things to download on a laptop – make sure to check that article out, as it covers most of the software and apps that we consider must have for all devices.
But today we’re going to talk in more general terms about the things that you should do, so let’s not waste a single second and instead let’s answer the question in the title.
Please note: Our blog gets commissions for purchases made through links in this article.
What to do with a new Laptop?
Apart from taking a quick photo or even a short video to share on Instagram, TikTok or your favorite social media channel, here’s what you should do first:
1. Install the must-have apps
There is a bunch of apps that you will need to install in order to make sure that you get the most from your new laptop. We’ve already covered them all in the article we’ve shared previously, but we’re going to go through them once more.
These include all your social media apps, utility apps like WinRar, Adobe Acrobat Reader, OpenOffice, but also entertainment apps like Spotify, Netflix and and image editor like Photoscape X.
2. Get a new browser
By default, Windows recommends their relatively new browser, Edge. Which, in all honesty, is not a bad browser AT ALL.
But you’re most likely already familiar with a different one, so download and install the one you’re used with: most likely Google Chrome or Mozilla Firefox.
If you’re feeling Brave and want to try something new (with increased privacy as well), try the similarly named blockchain-based browser: Brave.
3. Update the OS
This part could be a little bit tricky, but it must be done. Most likely, your operating system needs an update or forty, while your drivers need the same.
Windows is pretty smart and will start downloading and installing updates in the background while you’re taking care of the initial setup and installing apps you need, but it doesn’t hurt to force check for updates.
In order to do so, follow these easy steps:
- In the Search Bar, type “Update” and click the “Search for updates” result.
- In the new window, click the “Check for updates” button once more and Windows will start searching for new updates:
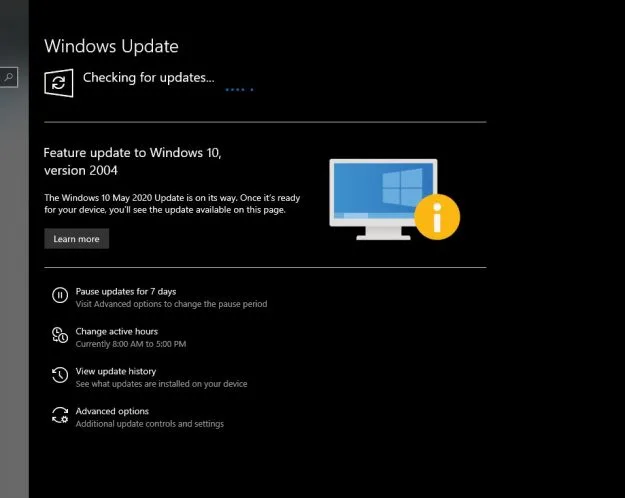
Most likely, on a new laptop, there will be quite a few queued up. Be patient until all are downloaded, do your thing until then and install them for the latest and best experience.
4. Update your drivers
Again, this is something that Windows will try to do on its own – and it usually does a really good job at it, but it might still have a hiccup or a miss here or there.
So go through the drivers manually and update them (or at least check for updates). Having the latest drivers installed is essential for your new laptop, as these latest drivers come with fixed security issues and improved performance.
5. Install peripherals
(Or shop for them if you haven’t done so already). The most important thing to do is get a mouse for your laptop as it will make your life a lot easier than using the TouchPad exclusively.
Alternately, you can purchase an additional keyboard for your laptop, a set of speakers (or headphones) for improved sound quality and even a laptop stand or a cooling pad for your laptop.
If you have all of these already, make sure to set them up properly. The good news is that most of them are plug and play, so you only need to connect them and they’re ready to use!
6. Consider your laptop’s safety
Windows Defender will do all the security-related things for you, but we’re talking here about accidental scratches, or even liquid spills on your new laptop. It’s recommended to get a laptop bag or case for it.
You’ll be very happy with the Inateck laptop bag that we like so much, but in the end you can choose whatever fits your bill. Even if you don’t plan on moving to different places with your laptop, a case would still offer extra protection so it’s highly recommended.
7. Adjust your Laptop’s Power Settings
Depending on how you plan to use the new laptop that you got, you can adjust its Power Settings to improve battery life or performance.
The former is recommended if you’ll be away most of the time, without the option to recharge it, while the latter is recommended if you always have a charger nearby, ready to use.
In order to adjust your laptop’s power settings, type “Power Settings” in the Windows search bar and select Power & Sleep Settings:
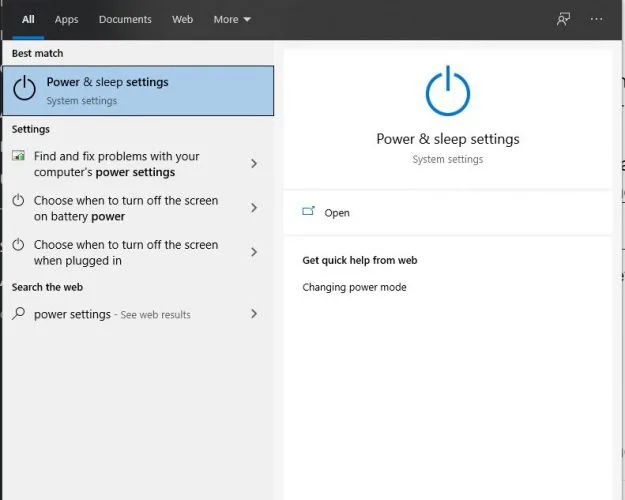
In the new window, scroll down until you see “Additional power settings” (or look on the right sidebar in case you have the window in full screen) and click it.
This will take you to your laptop’s power consumption settings. Click on “Change plan settings” and then “Change advanced power settings” to have full access to all the settings related to power consumption and performance.
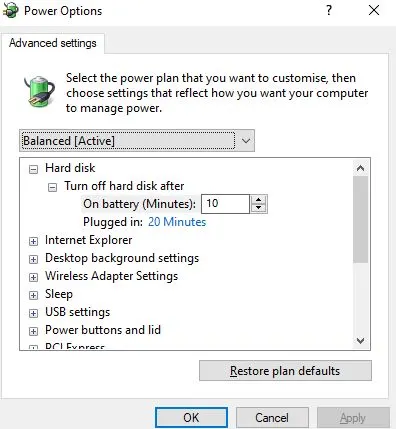
Extra tip: Adjust your brightness settings also! A higher brightness will consume your laptop’s battery faster, while also harming your eyes more. Choose a brightness level as low as possible for the health of your eyes and longer lasting battery.
8. Remove Start-up programs
Windows is well known for installing a bunch of programs, apps and features that you don’t really need or use. It’s best to uninstall or deactivate those, especially if they automatically launch at startup.
Some of these could be the likes of Skype or OneDrive – perfectly fine to have if you use them, but better disabled if you don’t.
You can uninstall the programs you don’t use and if you are unsure, you can always search on Google if they are safe to remove. Just search something like: “Is it safe to uninstall X program”
Now, to see which programs actually launch on Startup, type “startup” in the Windows Search Bar and click Startup Apps. You will be presented with a full list of apps that are launched each time Windows starts, similar to mine:
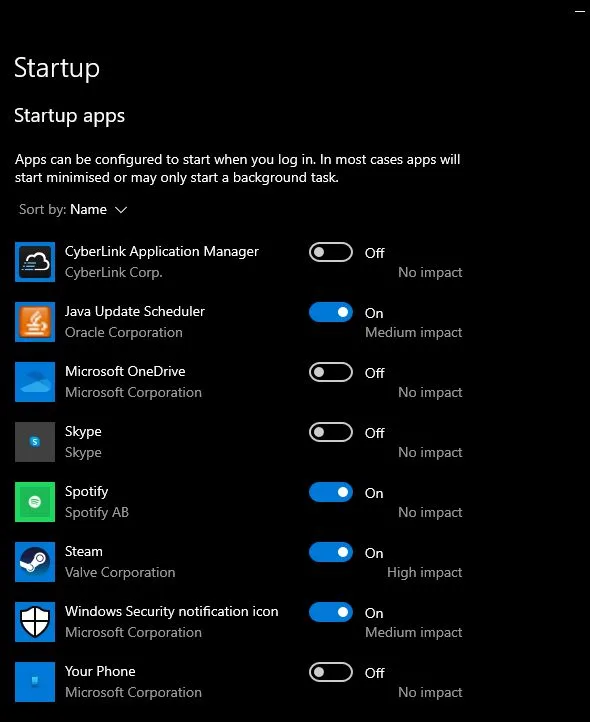
Turn them on and off as needed and consider completely uninstalling those you will never use.
Final words
You do have to waste a bit of time adjusting and optimizing a new laptop, but this isn’t an activity that you have to perform too often, fortunately. But it’s definitely better to take care of all the things listed in today’s article, as they will help you a lot in the long run.

