Sometimes, you really want to watch again a Google Hangouts session that just ended. Or one that took place a month ago.
In order to do that, the easiest method is to record the said Google Hangout video call and I am here to share with you a complete guide on how to do it for free.
Fortunately, there are many methods out there and different programs that allow you to record a Google Hangout session, but I am here to share with you the easiest way – and one that won’t cost you a thing.
You never know when watching a Google Hangout once more is required, so it’s better to be safe than sorry.
So if you want to record one for free and without being a tech wizz, I’ve got you covered! The method is really easy to use and works out on any type of hangout – so not just the ones that you start, like the Hangouts on Air which you can upload to YouTube.
1. Install a screen recording software
I recommend using OBS Software. Fully titled Open Boradcaster Software, this is actually created with people looking to broadcast on YouTube or Twitch in mind, but it’s extremely easy to use for recording purposes as well.
The best part about it is that it’s completely free and gets updated constantly, so you always have a version that works as flawless as possible.
2. Launch OBS Studio and prepare for capturing the video
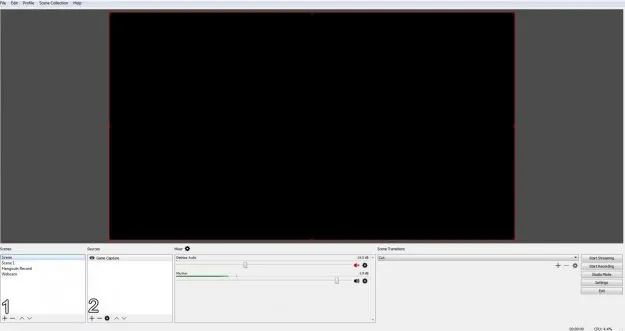
As seen in the image above, first click on the + icon under the Scenes menu in the bottom left and create a Scene.
That’s just the name you will use in case you will create more in the future and it doesn’t affect anything.
Ideally, call it something like “Hangouts recording” or anything similar so it’s easier to use in the future.
Next, click the + button under the Sources menu nearby. This is extremely important, as you have to select the correct source, which is Window capture:
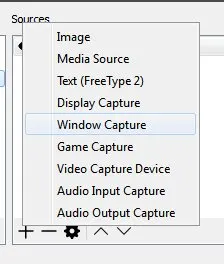
After selecting it and naming it (again, name doesn’t matter), you are taken to the properties menu which will look something like the one below:
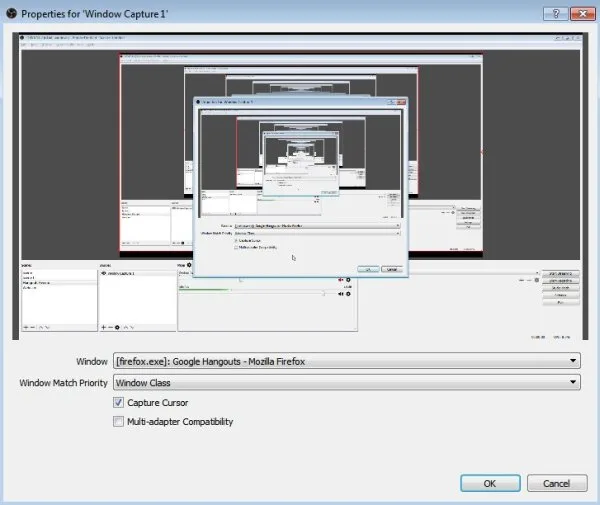
Tap the drop down menu near Window and make sure that you select your open browser (you must have the Google Hangouts open in your browser and select that active tab).
Under “Window Match Priority” make sure to have “Window Class” selected. Additionally, you can turn the “Capture Cursor” on or off based on your preferences.
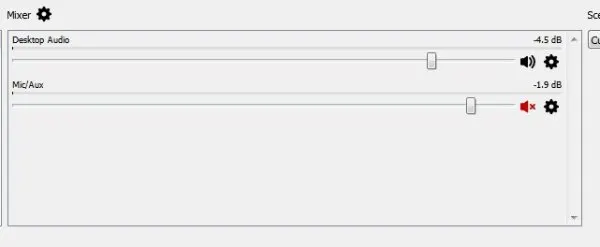
Finally, make sure that the “Desktop Audio” option under the Mixer is turned on. You can adjust the volume from there, but it’s usually best to leave it at the default level. Alternately, if you don’t want to record any sound, you can turn it off from that menu.
3. Create a hotkey for recording
Now, the program knows that it has to record your Google Hangouts window, you have to set up a Hotkey for starting and stopping the recording session. Here is the image guide:
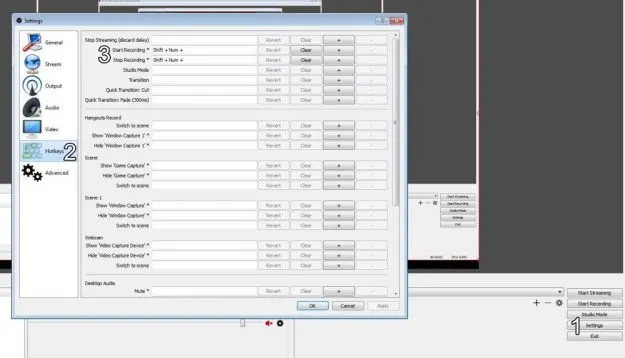
As seen in the image above, you will have to first tap on the Settings button to the right, then head over to HotKeys.
Move to Start Recording and Stop Recording and add any key combination you want to use. I prefer Shift and Num + because that key combination is rarely used for anything else.
4. Where to save your video
Finally, there’s one more configuration step you have to do: instruct the program where to save your recorded videos (and also the video quality). You do that in the Settings as well, under the Output category:
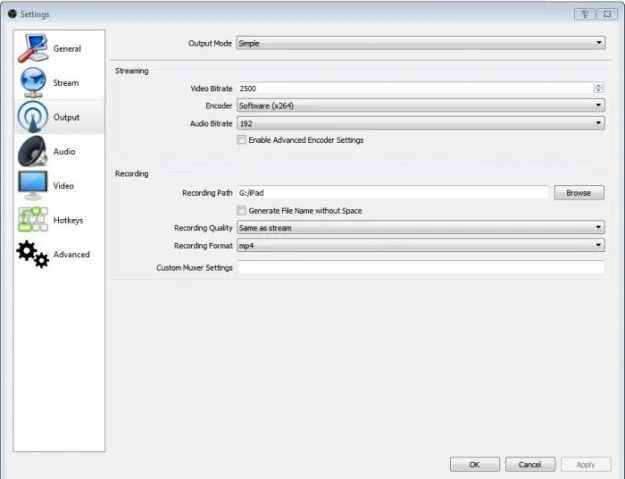
5. You are ready to record!
All you have to do now it to leave the OBS Software program open, then go to the Google Hangouts tab in your browser.
As soon as the video call or session starts, hit the hotkey combination and it will start recording. Hit it again when you want to stop recording.
Please note: It’s extremely important to read the terms and conditions of Google Hangouts and make sure that you are allowed to record that particular session.
Normally, you are not allowed to record and especially make public any session or private video call if you don’t have permission to do so. Use your common sense and make sure you’re not breaking any rules or laws!
This is it! You know now how to easily record a Google Hangout for free.

