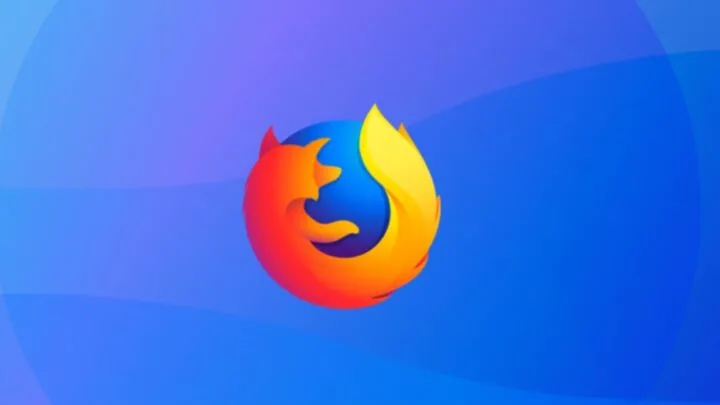Despite its reputation as the fastest-running browser, Mozilla Firefox can run frustratingly slow on lower-end laptops with weak processors. Fortunately, there are ways to speed up your browsing experiences without compromising your work.
Why is Firefox So Slow on My Laptop?
You can better apply these troubleshooting tips by identifying the causes of slow browsing:
- You have many tabs open.
- You haven’t cleared your cache in a long time.
- You’re running too many add-ons and extensions.
- You haven’t updated Firefox to the latest version.
- Your Internet signal is weak.
- Your laptop has a virus or malware.
- Your laptop can’t support later versions of Firefox.
How to Speed Up Firefox on Your Lower-End Laptop
Are you having issues with Firefox’s browsing speed? Here are a few ways to get the browser to run faster on your lower-end laptop.
1. Update Your Drivers
While most websites try to push paid software to manage driver updates, you can do so for free on Windows 10. Here’s how:
- Launch the Device Manager and expand the categories.
- Right-click each category and select Update Driver.
That’s it! This is what your screen should look like:
2. Upgrade GPU Drivers
Also, in the Device Manager are options for updating GPU drivers. Here’s how to identify and upgrade your GPU driver:
- Open the Start menu and find the Device Manager.
- Open Display Adapters and right-click your graphics card. Select Properties.
- Find the Driver tab and compare your GPU to the latest version of your driver.
3. Disable Add-Ons
While helpful, installing many add-ons will slow down Firefox, especially on laptops with older processors and low RAM.
Turn off your add-ons, re-enabling them individually to pinpoint specific performance issues.
4. Reduce the Number of Tabs Open
Run only up to three tabs on your browser to manage your processor. If add-ons aren’t a problem, use Auto Tab Discard to reduce memory usage by hibernating inactive tabs.
5. Turn on Firefox’s Hardware Acceleration
If your laptop has a dedicated graphics card, it may automatically run hardware acceleration, which enables specific functions to run more efficiently. However, lower-end laptops without dedicated GPUs may require manual set-up. Here’s how to do it:
- Click on the three dots in the upper right corner of your Firefox window and click Options.
- Scroll down to Performance, unchecking “Use Recommended Performance Settings.”
- Ensure “Use Hardware Acceleration When Available” is checked, lowering the value to 4.
6. Disable Accessibility Services
Unless you need screen readers, accessibility services are typically unnecessary, as they can cause performance issues. Here’s how to turn them off:
- Navigate to Options, clicking on Privacy and Security.
- Scroll down to Permissions and tick “Prevent Accessibility Services from Accessing Your Browser.”
7. Minimize Memory Usage
Here’s how to free up memory on your browser:
- Type “about:memory” in a new Firefox tab instead of a URL.
- “Free Memory” will appear. Click “Minimize Memory Usage.”
8. Browse Privately
While deleting your history and cache can significantly speed up your browser, remembering your past searches may be helpful in the future. If you prefer to keep your browsing history, browse on an incognito window instead.
Alternatively, you can set your browser not to remember your searches.
Do you have other tips for making your Mozilla Firefox browsing experience faster and more efficient? Let us know in the comments!