A few day ago, out of the blue and without me making any changes to my computer, my wireless router started acting really crazy.
It started disconnecting or dropping connection and the only thing that seemed to work if I wanted to get my Wi-Fi signal back was to restart the router.
If you’re in a similar situation where your router loses internet connection daily, I am here to help you fix that problem and tell you everything you have to do to fix your WiFi router when it’s dropping connection or disconnecting constantly without any apparent reason.
Quick Fix:
- You need to update your firmware – This should be the first thing you need to check.
- Your wireless card drivers might need to be update – An easy Google search can do the trick
- You need to change your wireless router channel – This was my issue
- It’s your modem’s fault, not your router ( if you use one )
- Your router is too old – you need a new one
- Too many devices using the internet at once – Easy to fix
- Cable issues – Easy to fix, just replace the cables.
Whenever this problem occurs – especially if we’re talking about a router that you’ve been using without a problem for some time now, there are seven main things that might be causing it: your router’s firmware version is old, your wireless card drivers are old and/or the Wireless network channel you’re using should be changed.
Maybe the cables are faulty or maybe it’s your modem and not your router at all. Or maybe, it’s simply a cable that is broken.
Especially for the non tech savvy people among us, these things might seem impossible to fix, it is actually quite simple to do it and I will walk you through all the steps in this article for each of the potential problems and you will get your constant WiFi connection back. Let’s get started.
And just to note, I believe that my Wireless signal dropping problems were caused by the network channel my router was automatically choosing – but I applied all the fixes recommended below, just to be sure and now things are working flawlessly.
Now let’s see how to fix a router that keeps dropping internet connection.
1. Update the firmware

This should be the first thing you should check out in case you’re running an older router that hasn’t been updated in a long time: the company might have released a newer firmware for it, one that would make it run a lot better.
I personally believe that this is the most likely cause of your problems, so it’s worth trying to do it. Even if this is not what’s causing your current problems, it’s still good to always run on hardware with updated firmware.
It will take some time because very few routers have the function to automatically update their firmware, so you have to download and install the update manually.
Now, since there are so many brands out there, you have to do a bit of digging yourself using Google. So perform a search with the following terms: wireless router brand and model number + “firmware update”.
So if you have a Netgear Nighthawk AC1750 router, you will type the following into the Google search box: Netgear Nighthawk AC1750 Firmware Update.
The first result in this case (and the same will probably go for most other brand/model) will be the official firmware update page, where you can follow instructions on how to apply the said update.
This will usually consist of you downloading a small file and launching it – everything else will be automatic.
2. Update your wireless card drivers

If I said that a new firmware update might be the cause of your problems, I believe that outdated wireless card drivers are the least probable cause of your wireless signal dropping problems, but you have to try it as well, especially since it’s a lot easier than the previous method.
In order to do that, you will first have to perform a Google search (or go to the page directly if you know it) for your computer’s manufacturer (like Lenovo, Dell, HP, Asus, Acer and so on for laptops) or the motherboard manufacturer (like Gigabyte or whatnot).
On their official page, go to the Drivers section and find the Wireless drivers (they could be listed under categories such as “wireless” or “WiFi”). There will probably be more drivers available, and now it’s time for you to find out what brand your wireless card is. Here is how to do it:
Press the Windows key and Pause button at the same time. On the sidebar to the left, click “Advanced system settings”:
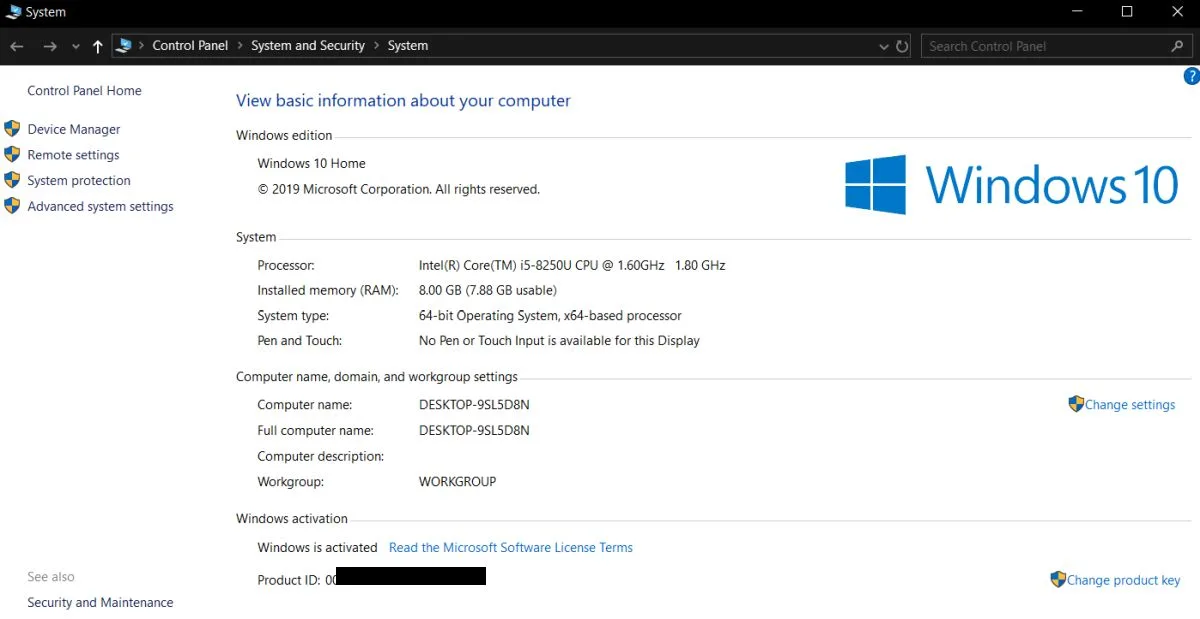
In the new window go to Hardware and click Device Manager.
Find the “Network Adapters” on the list, double click it and see what your brand is (could be something like Realtek, Intel, Atheros or Broadcom). Now go back to the website of your computer’s manufacturer, download the wireless card driver for that particular brad and install it.
There are also various programs out there that do all this work for you and keep the drivers updated. So if you don’t want to do this manually, you can download a free program that does it for you.
3. Change the Wireless Channel
If none of these two fixes solved your router loses internet connection daily or disconnecting problem, it’s most likely that the wireless channel your router uses has to be changed.
In my opinion, this is what was causing my problems and it’s the easiest fix out of the seven listed here.
In order to change your channel, connect to your router’s interface (refer to your router’s manual on how to do that or google your router brand for instructions for logging in to the admin panel) and simply go to a category that is something like Wireless Settings (might vary since there are so many models and brands out there) and choose a custom Channel.
Most likely, the router is set to automatically choose the best channel. Also, it is said that that channels 1, 6 and 11 are the best, so they’re most likely most used, so I would suggest trying a different channel.
Save your settings and test it out: if you still have problems, change the channel once more to a different number. Most likely, this will solve your problem.
At least it did in my case and my signal hasn’t dropped once in the past few days since manually changing the signal (I also did a firmware update, so I can’t be 100% sure which of the two actually saved the day, but it doesn’t really matter as long as the problem is solved now!).
The reason why the channel of the signal is the cause of the problem is that more and more routers or other devices will use the same signal. So if you’re living in an apartment building or a really crowded area, then you probably have way too many devices on the same line.
4. It’s not your router, it’s your modem
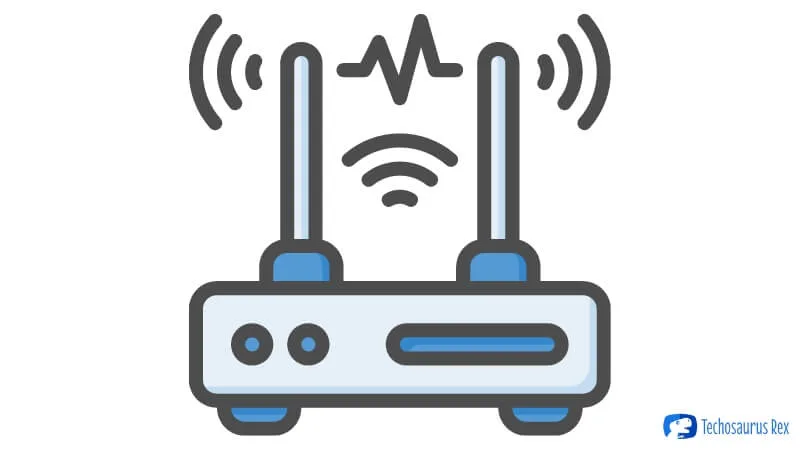
Although most personal homes today use a modem router device together you get from your internet service provider, some people still use a modem and a router together, for example if you use several computers or use a router to extend your WiFi reach.
So, if this is your situation, a lot of times the modem is the problem and not your router, so you need to check that the modem is working correctly, you can do this by contacting your internet service provider and ask them.
You can also check the lights on the modem itself, if you know what you’re doing, most times if some lights are blinking, it is not a good sign. You can use your mobile phone to Google your modem brand plus how to trouble shoot and see if it helps.
Also trying to disconnect your modem from the outlet and waiting for a minute before plugin it back in could a lot of times fix the issue.
5. Your router is too old, you need a new one

Technology moves fast, if you use the same router for a few years straight it might be an issue. Electronic devices advance very fast and hardware changes can make your old device not compatible with the network software anymore.
If you use an old router, consider asking your service provider for a new device, most likely this will solve your issue.
6. There are too many devices using the router at the same time
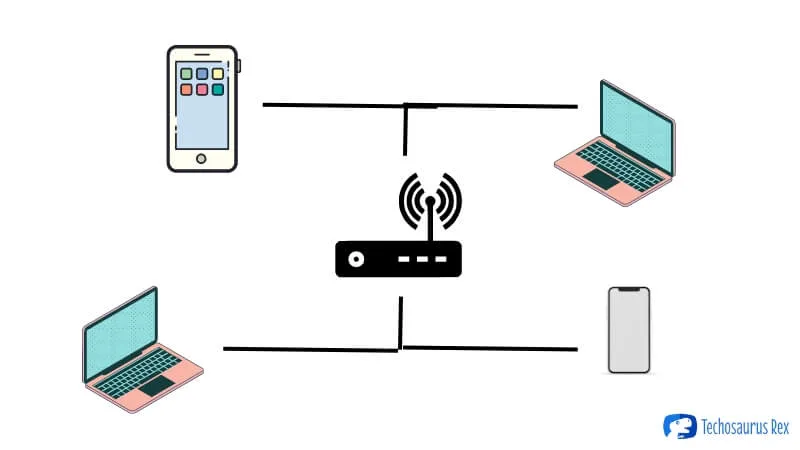
This is very common in public areas or even in houses with a lot of devices. If your internet package is not fast enough and there are several devices using the internet at the same time it can cause an overload on the router and the service might be interrupted.
The fix is actually very easy, either you upgrade to a faster service, or just cut down the devices using the same connection.
7. It’s a cable issue

Check that the cables connecting to your router are not damaged, cables can were out and be damaged. Go to your router and check that all cables are fine and connected as they should.
I really hope that you find this guide helpful and that our suggestions will save your day too, so you can enjoy uninterrupted WiFi signal once more!


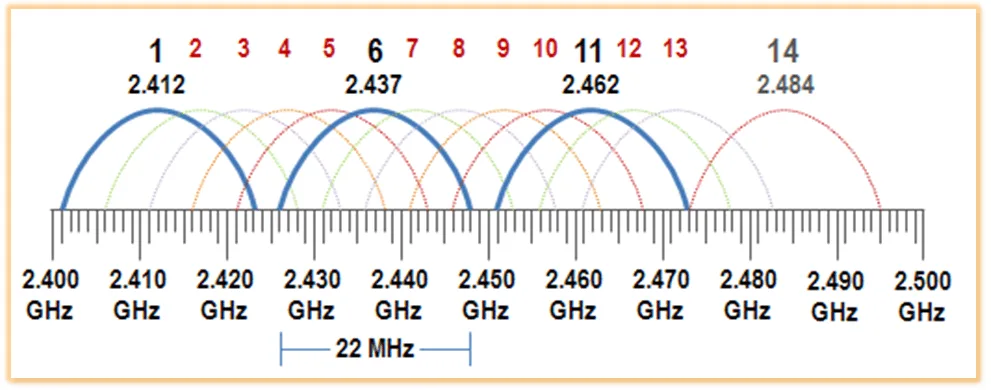
Steve K
Sunday 22nd of November 2020
Dropping your MTU size might also help. Default is usually 1500 but dropping by increments of 50 might do the trick as well. I had to drop mine to 1350 before it stabilized.
Adil
Wednesday 27th of May 2020
In my case, the culprit was router B that I was using as repeater to increase the range of router A. My laptop was connected with router A.
Calin Ciabai
Thursday 28th of May 2020
Ah, good find! This is something definitely worth checking if a repeater is present!